Import data from electronic health records (EHR) in EDC/CDMS
Table of Contents
If your institute has mapped the local Electronic Health participants (EHR) to Castor, you will be able to transfer the data from each EHR to the appropriate Castor participant. Castor uses a FHIR importer, which you will need to access regularly to import the data.
There are several prerequisites for using this functionality:
- Your institute has enabled linking of the local EHR to Castor
- Your study has been configured by Castor to allow linking to the local EHR
- You have mapped the fields in your study forms to the appropriate fields in the EHR
- You have both View and Edit rights for the appropriate institute
There are two ways to import EHR data, and the method used depends on the specific institute configuration: passive retrieval (example institute: Radboudumc) and active retrieval (example institute: LUMC). There are some minor differences between these methods, which are outlined below.
Steps to import data from EHR to Castor
1. Once per week, Castor CDMS checks if there is any new data available in the EHR that hasn't been transferred to Castor CDMS for all the participants in a study.
- Passive retrieval: When new data is available, an EHR icon will appear in the 'participants' tab next to the participant to which the data belongs. Click on this icon to open the FHIR importer. This only occurs where new data is detected, not where updates exist for previous data. For previously imported data, you can click on the context menu (three dots) to access the FHIR importer and check for updates in the EHR.
- Active retrieval: In the 'Participants' tab, click on the cogwheel next to a participant and select 'Import data from EHR'.
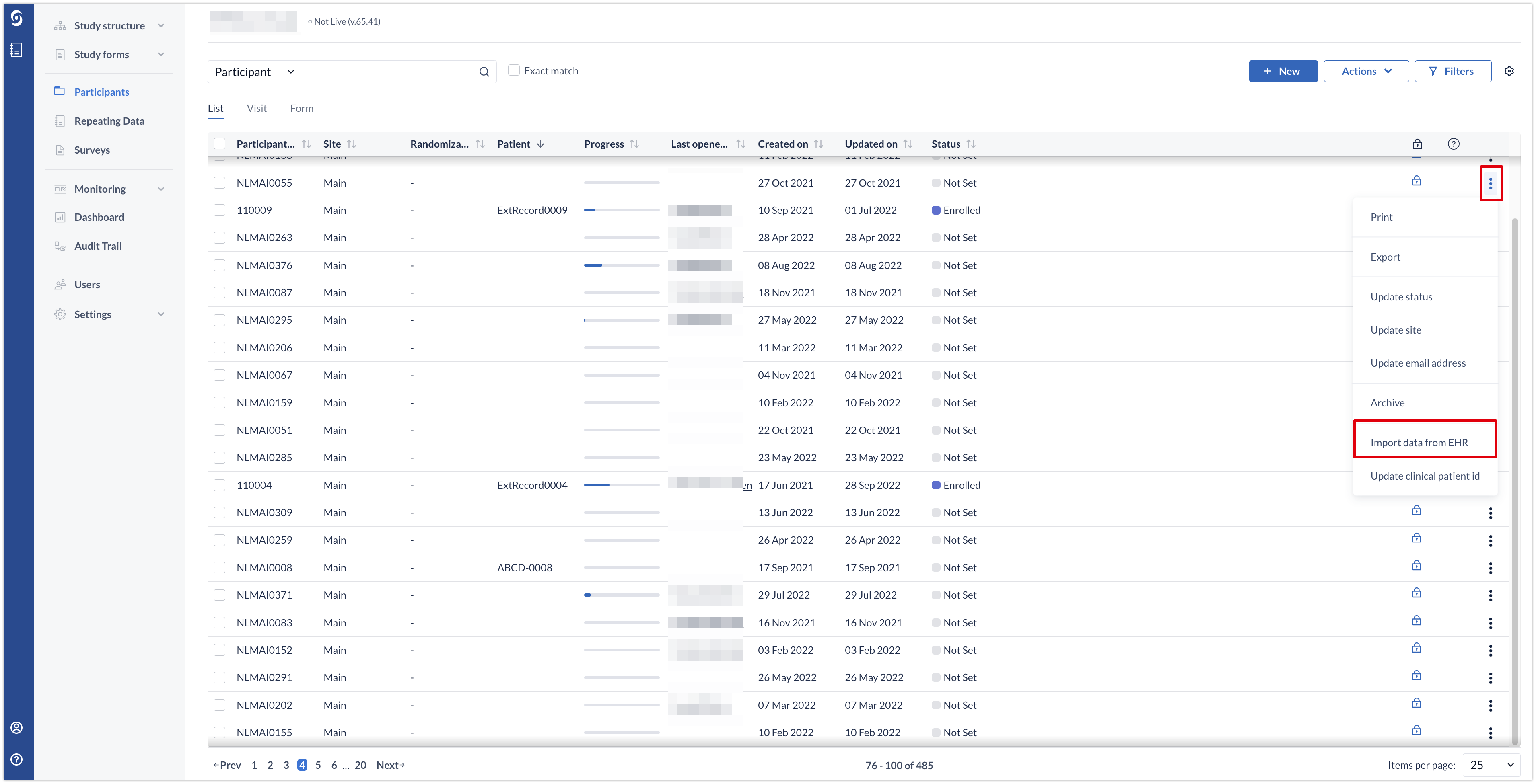
2. The FHIR importer will open in a new window.
- Passive retrieval: From the dropdown in the header, select the data set you want to download. Each data set contains all available data from the entire week leading up to the indicated time stamp:
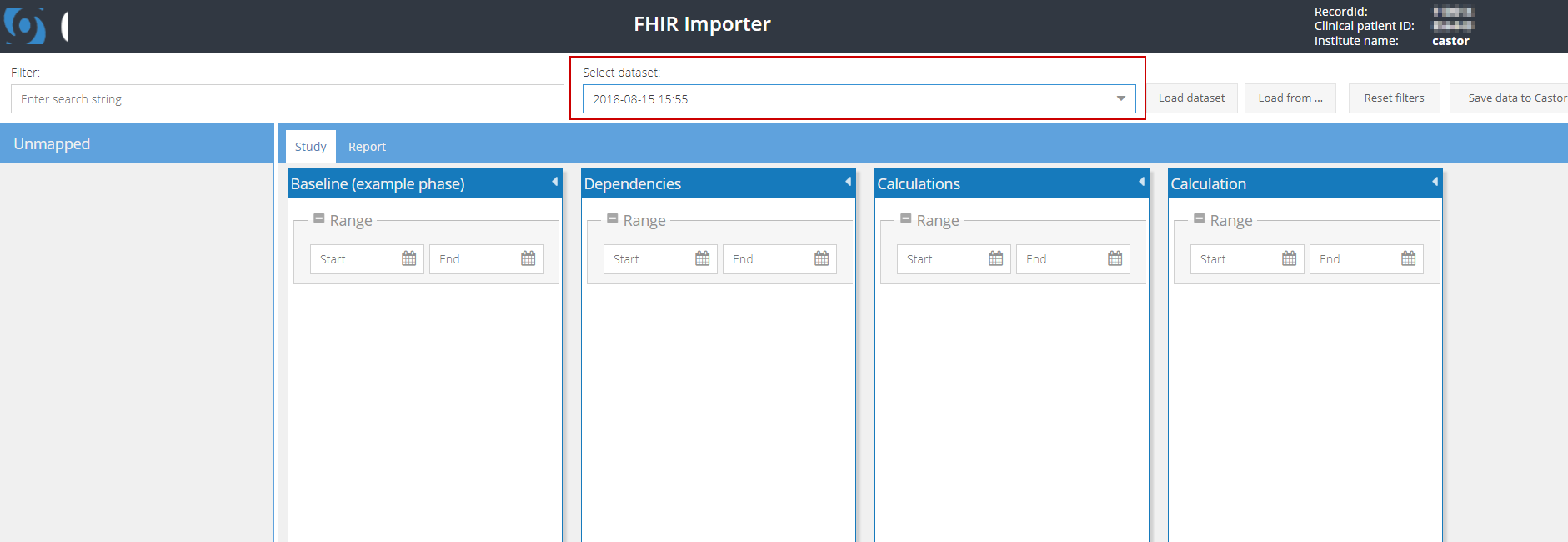
Click on 'Load dataset' to load all available data for the participant.
- Active retrieval: Click on 'Load from EHR':
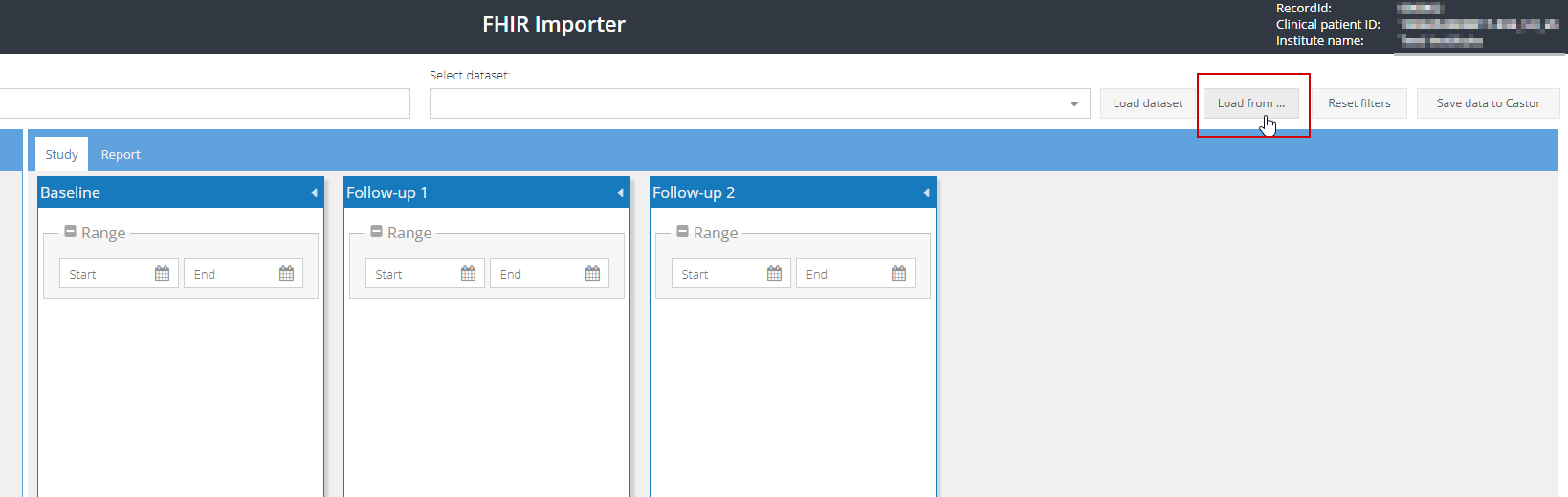
All available data for the participant will be loaded.
3. If the data can be mapped to a visit or repeating data (report) in the study, it will be directly shown under the respective visit or repeating data (report):
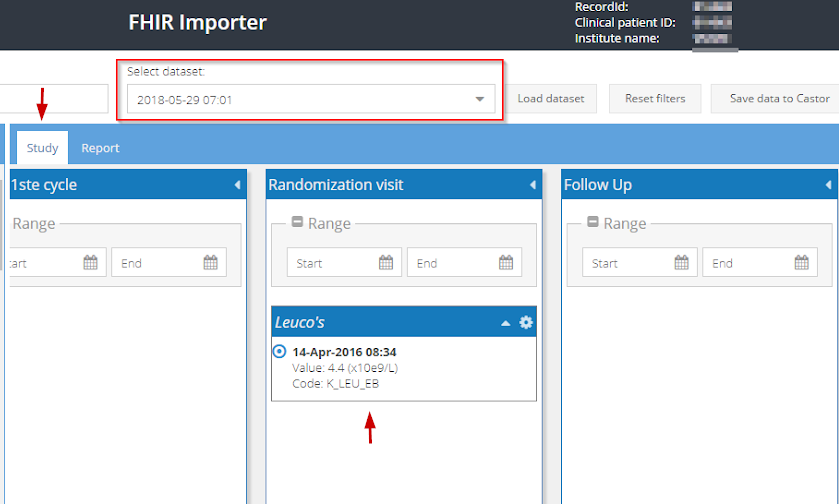
4. If the data can be mapped to multiple visits or repeating data structures (reports) in Castor CDMS, it will be displayed in the left panel under 'Unmapped' and these data points should be manually mapped to the correct visit or repeating data (report):
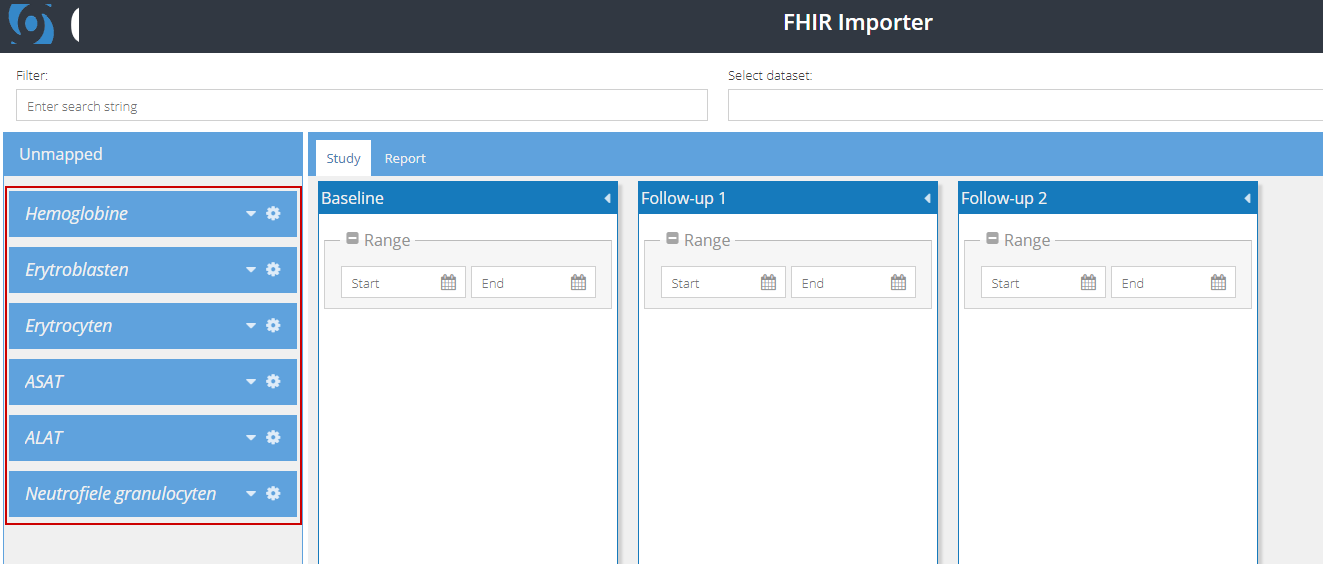
You can use the arrowhead next to each data set to expand the view, listing all available results. Each result will have an accompanying date which corresponds to when the value was entered in the EHR:
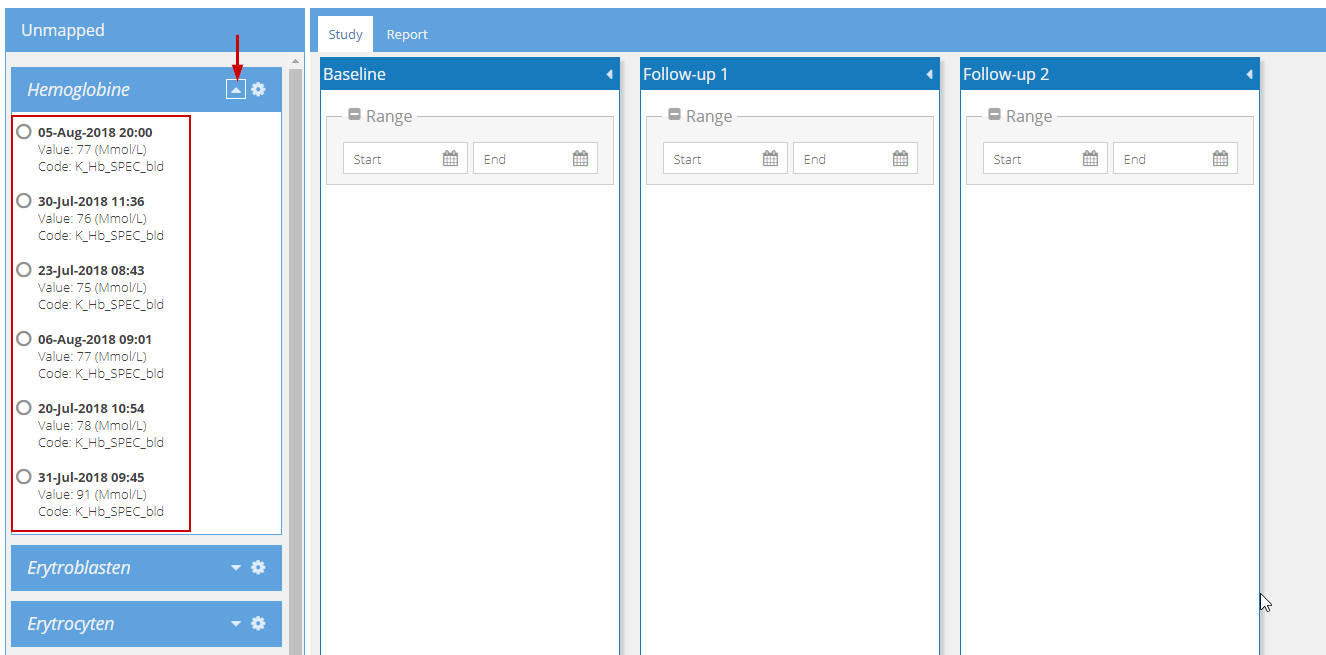
To map the values from a certain date, enter the specified date in the appropriate visit. In the example below, all laboratory values from 05-08-2018 are to be transferred to the Baseline visit. Once the appropriate date range is selected in the visit 'Baseline', all available values from this date are automatically 'collected' under Baseline:
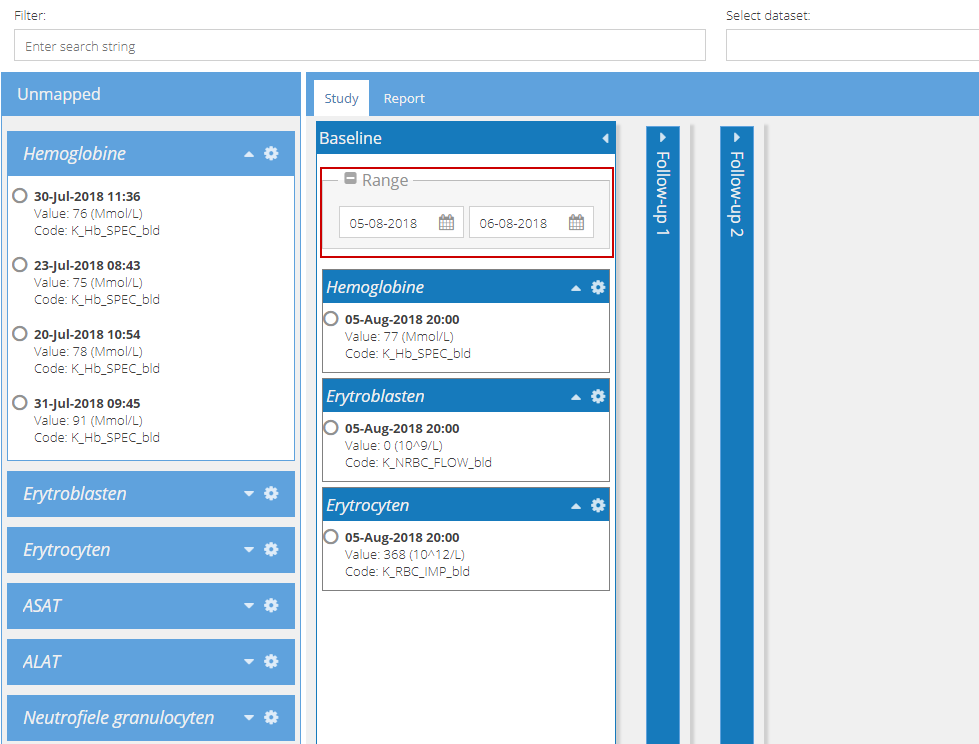
This is useful where the same measurement type exists in multiple visits or repeating data structures (reports), as these can be mapped to different sections of a study based upon the date range.
5. Select the fields and click 'Save data to Castor'. A system message will appear, stating that the data was imported successfully, and the number of datapoints that were imported. This number should correspond to the number of values that were selected:
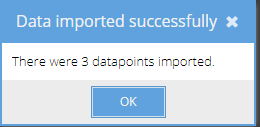
6. Click 'OK'. The data has now been saved in the participant, and you will be returned to the main FHIR importer interface.
- Passive retrieval: The dataset will now have the suffix (imported) in the 'Select dataset' dropdown. The EHR icon will no longer be present in the participant overview.
- Active retrieval: The data that was imported will no longer be listed when 'Import from EHR' is selected.
7. The FHIR importer may now be closed.