How to export Participant Data in CDMS
Table of Contents
File types
Participant data can be exported from Castor CDMS in the following formats:
- Excel
- CSV
- SPSS
- SAS (XPT or 7BDAT)
- Exporting in this file type can be enabled upon request
- CDISC ODM
- Exporting in this file type can be enabled upon request
SAS and CDISC ODM exports are currently available upon customer request without any additional fee. To enable it please contact Castor support at support@castoredc.com and provide the study id (found in the Settings tab) where you would like to have this functionality enabled.
Please note that multiple variable names beginning with the same 64 characters will not be able to be exported due to duplicate participants.
Apart from the study data, the export file will contain list of all the variables created in the study and list of all the option groups with the option group names and values. You can read this article to learn more which files will be exported: Export data formats
When you choose Variable bulk list (paste), then you can enter a list of variable names separated by semicolon. After the last variable, there should not be a semicolon. For example:
pat_dob;ic_date;visit_dateHow to export data
- Navigate to the 'Participants' tab and click the 'Actions' icon.
- Choose 'Export all' to export all participant data. If you are exporting only data from selected or filtered participants, first select or filter the participants you wish to export and then click the 'Actions' icon, then choose 'Export all filtered' or 'Export selected' from the list:
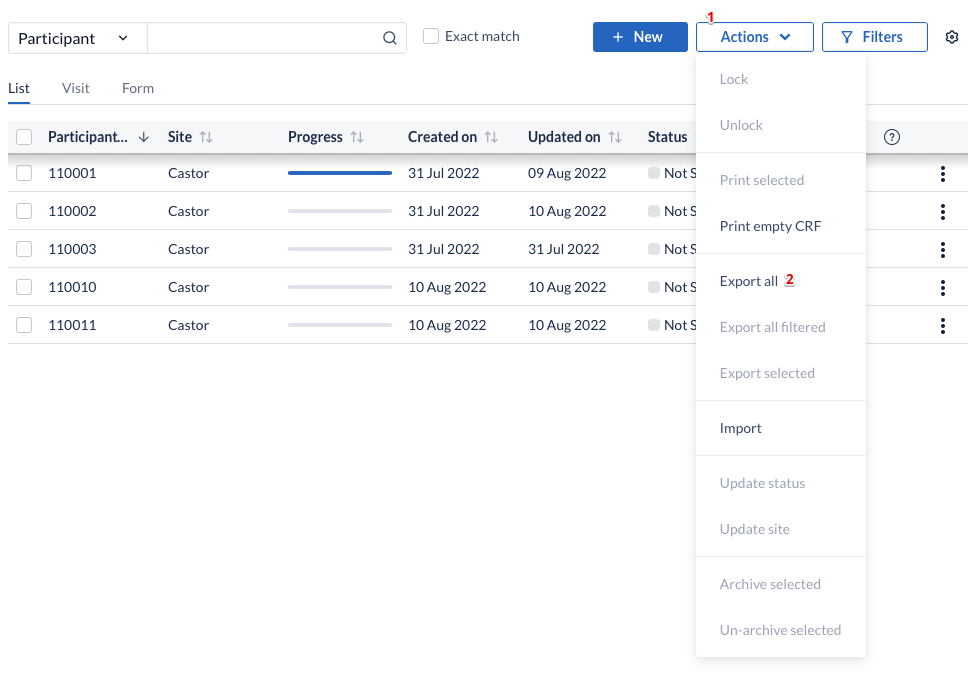
Please note: Selecting 'Export all' will only export the participants from the site(s) for which you have Export rights.
In the Export options dialog window you can adjust export settings:
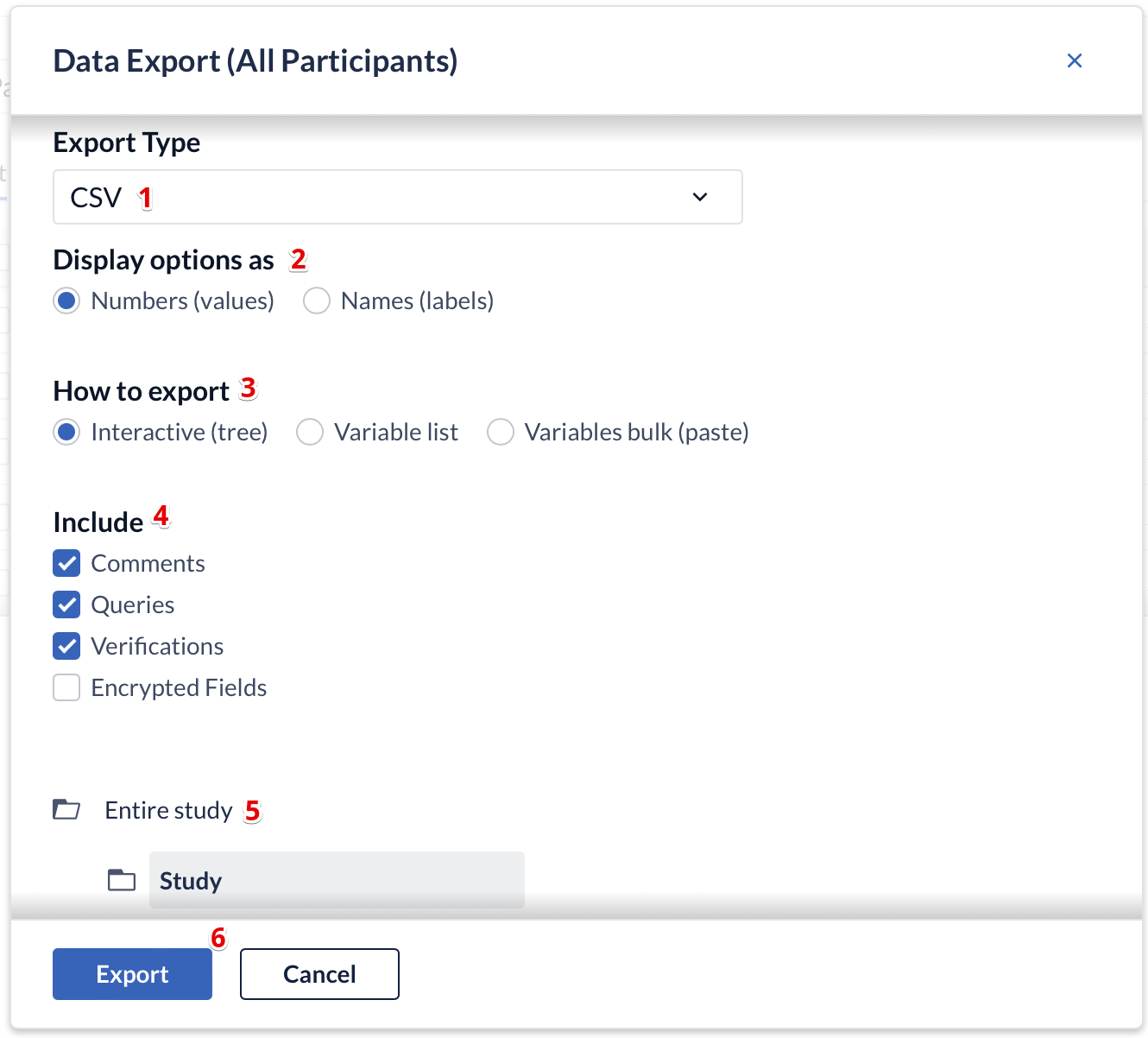
- Select the file format you want to export your data in.
You can choose between CSV, Excel, SPSS, SAS (SAS XPT or SAS 7BDAT) or CDISC-ODM formats. You also have the option to download all uploaded files in the 'Upload file field' in your study by selecting 'Uploaded files (to zip-file)'.In case you select CSV or Excel as export type, pick the way options are displayed in the export. Numbers will export the option values, while Names will export the options labels. - Select between exporting certain parts of the study, variable list, or specific variables (only CSV and Excel formats).
- Select the option most suited between the: Interactive (tree), Variable List, Variables Bulk
- Choose whether you want to export all comments. These will be exported to a separate sheet in Excel, or in a separate CSV file. The export for comments contains the following information: the current value of the field, which type of form the field is located on (study/repeating data), and the repeating data name if applicable. Choose whether you want to export all queries. These will be exported to a separate sheet in Excel, or in a separate CSV file. Choose whether you want to export data verifications. These will be exported to a separate sheet in Excel, or in a separate CSV file.
In CSV and Excel formats it is possible to decide which part of the study you want to export. By default, the export will contain all the data from your study, repeating data, and surveys. This is shown in the Entire study export structure immediately being selected in the tree view.
- In this interactive tree view you can select smaller subsets (on the form level). Using this tree view you can export only a subset of your data, for example only study, repeating data, surveys or forms of your study, any repeating data, or any particular survey.
- Click Export to export your data.
Next steps: What are the exported files?
The export includes multiple data sets. In an Excel export, these datasets are in different Excel sheets. In CSV and SPSS exports, the data sets are in separate files.
- Study data in one file called 'STUDYNAME_export_DATE.csv' or 'STUDYNAME_date.dat'
- Repeating Data data in separate files. Every repeating data has its own Excel sheet or file. For example, SAE repeating datas and blood pressure repeating datas will be in 2 sheets or files, which are called 'STUDYNAME_SAE_date' and 'STUDYNAME_blood_pressure_date', respectively. See here how you can merge study and repeating data data in SPSS.
- Survey data in separate files. Like repeating datas, every survey has its own file.
- Variable lists of study forms, repeating datas, and surveys - a list of all fields.
- Comments, incl. the current field value
- Queries
Your export will be saved as a zip-file, containing either:
- An Excel file with separate sheets for the study data, each repeating data, each survey, a list of variables and option groups. Examples of a study export and repeating data export are shown below:


- A set of separate CSV files, one for study data and one for each repeating data and survey, a list of variables and option groups, example below:
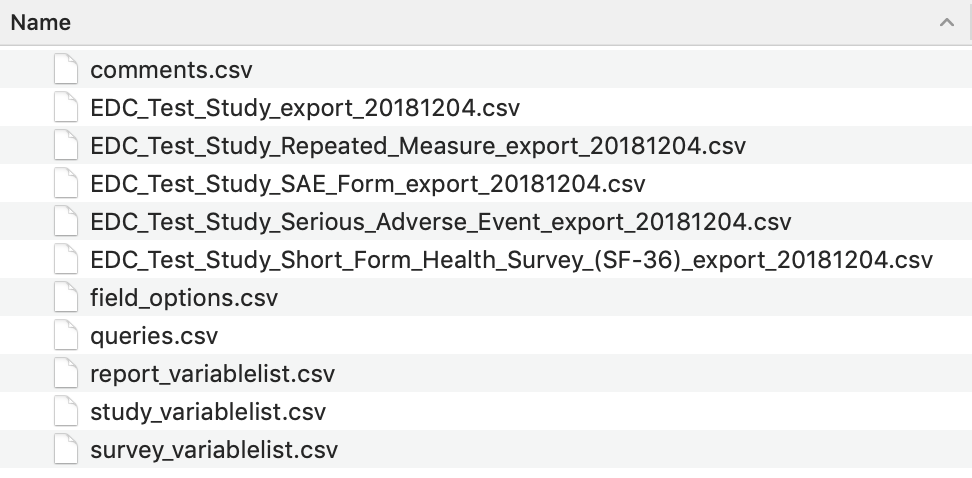
- A set of paired .dat and .sps files to import into SPSS, including a PDF instructions file, example below:
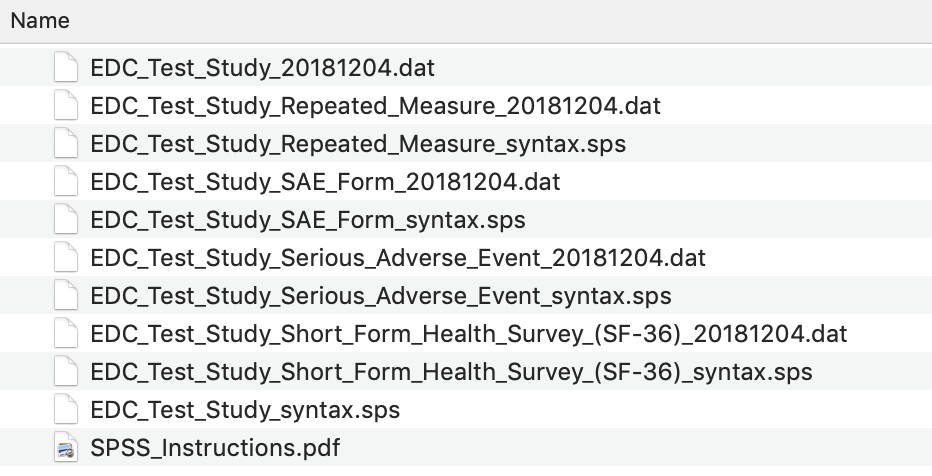
Users are able able to export partial dates in the selected export formats (CSV, Excel and SPSS). The unknown values will be represented as 'UK’.
For example: Missing day: UK-MM-YYYY and Missing day and month: UK-UK-YYYY

Read more about how the data is exported in the article: Export data formats in CDMS
Importing data into SPSS
To import your data into SPSS please follow this link: How do I import Castor data in SPSS?