How do we schedule the remote video calls for consenting?
This is a new article
To consent remotely via a video call, follow the steps below:
1. Make sure that the ‘Video calling for signing’ option is enabled in the 'Study settings' tab, ‘Configurations’ sub-tab. This will activate the possibility to perform a video call.
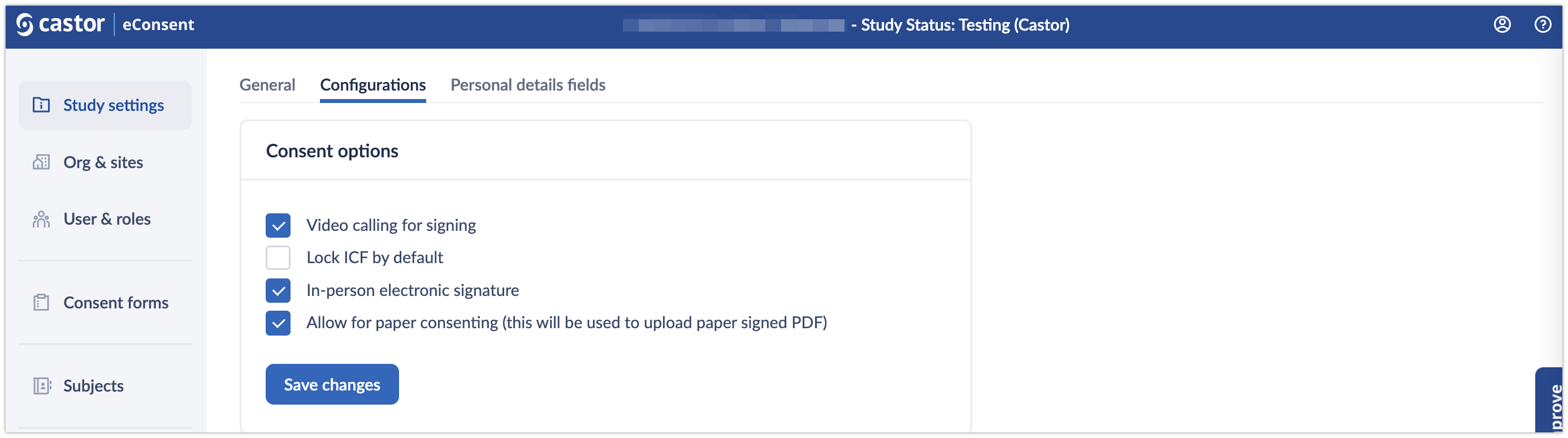
2. Once the configuration is enabled, when opening an individual subject, a ‘Consent call’ card will appear:
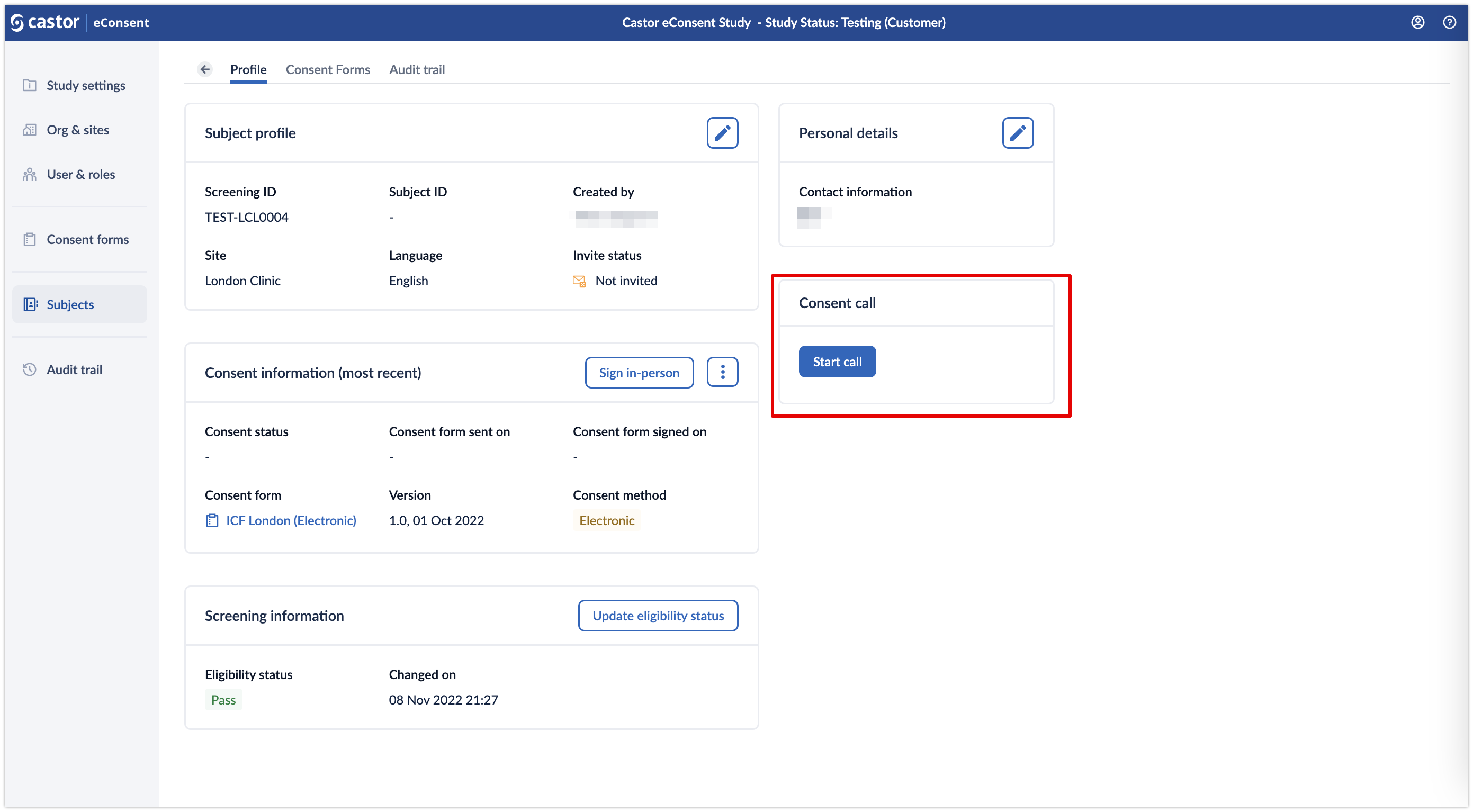
3. Click on the ‘Start call’ button to initiate the video call. A pop-up window will appear which allows to specify whether an ICF form should be included in the call. Specify which ICF should be included in the ‘Select ICF’ dropdown field and click ‘Start call’ button to proceed to the call:
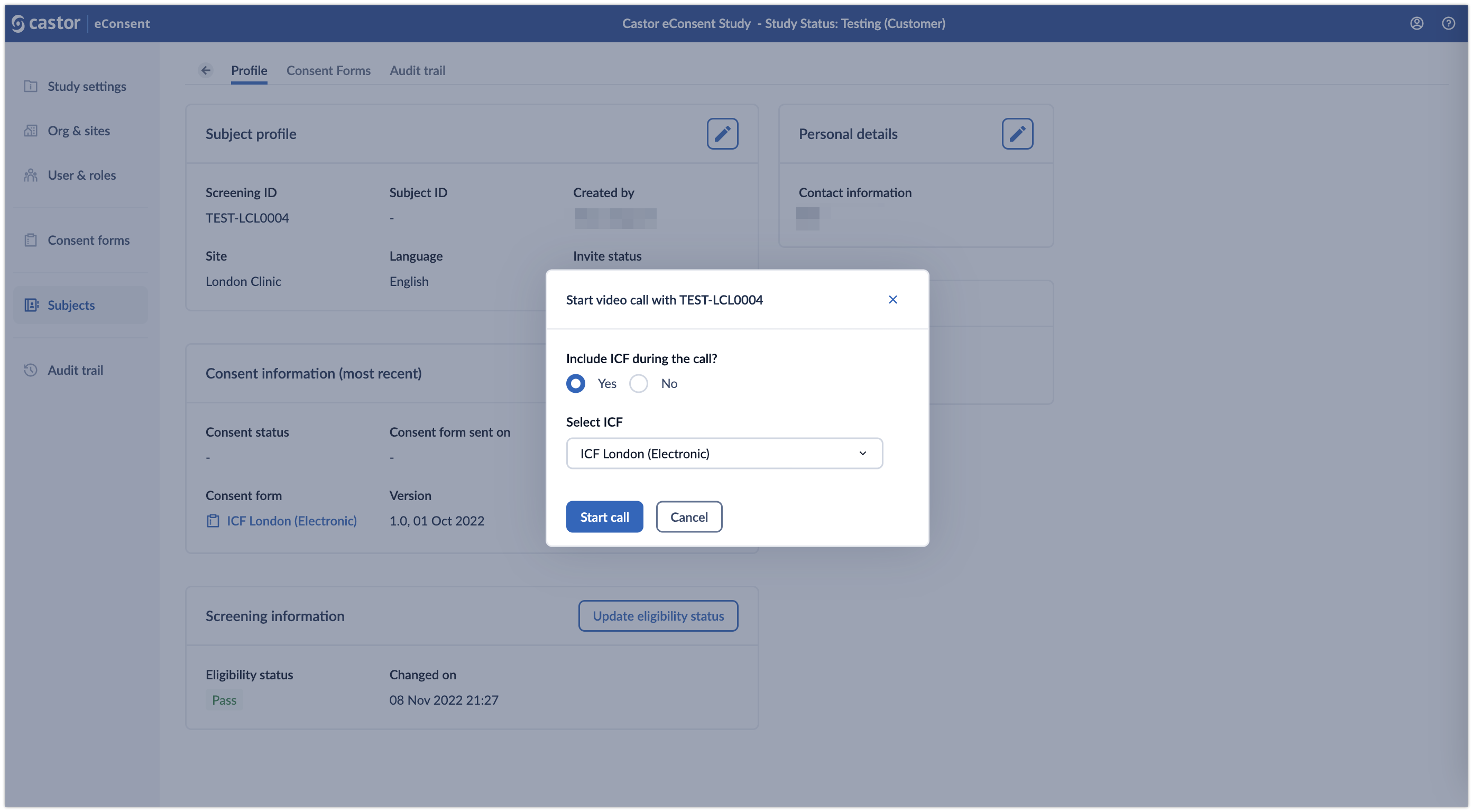
4. You will be redirected to the call screen. During the call, the following options are presented:
- Unlock to enable signing/Lock to disable signing which allows to enable the ICF for signing and lock it after the form has been signed
- Start video/Stop video which allows to turn on/off the investigator's camera
- Mute/Unmute to turn on/off the investigator's microphone
- End call button to finish the call
- Arrow to return back to the subject overview
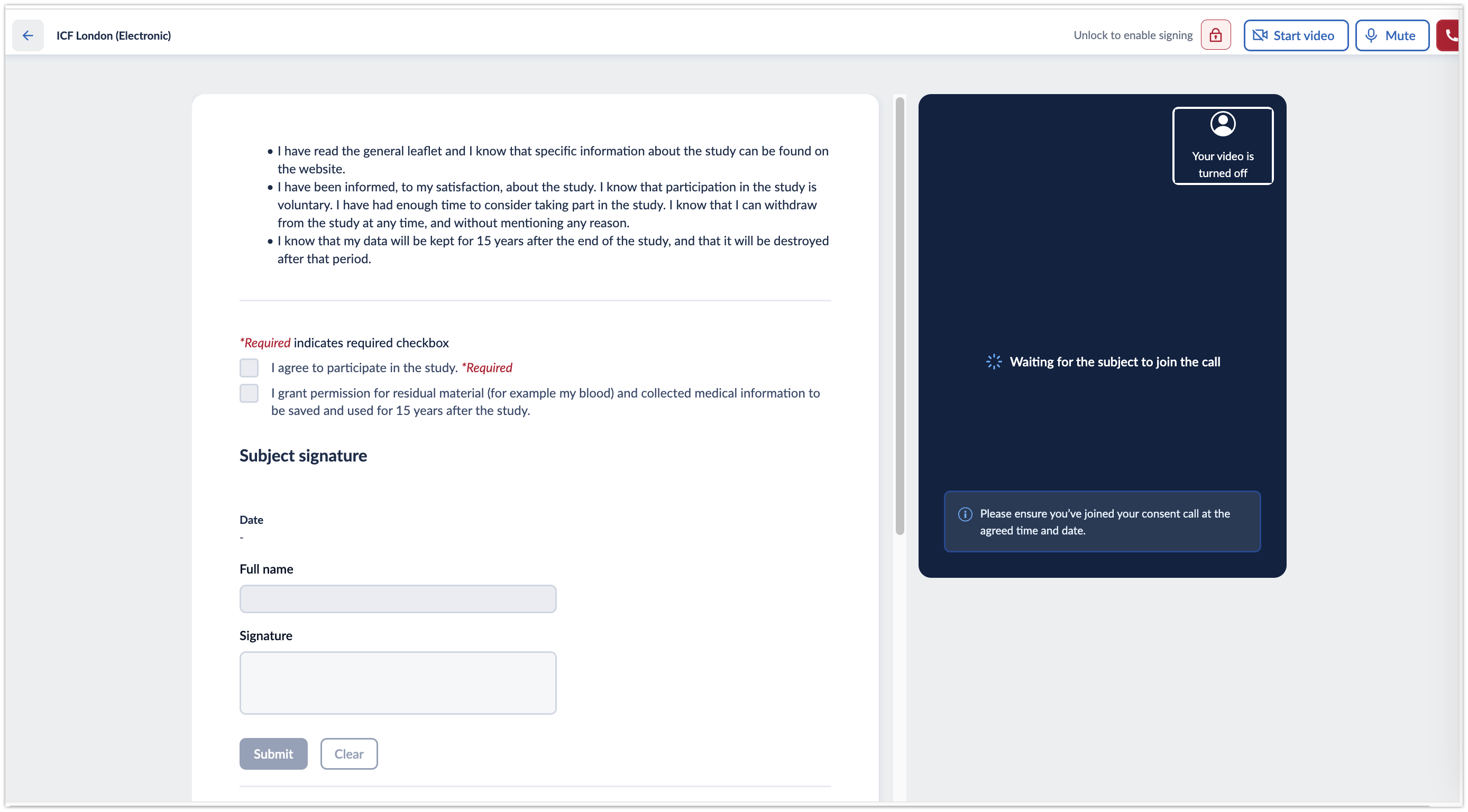
5. Once the investigator starts the call, the subject will see an invitation to Join call within the ‘Dashboard’ tab.
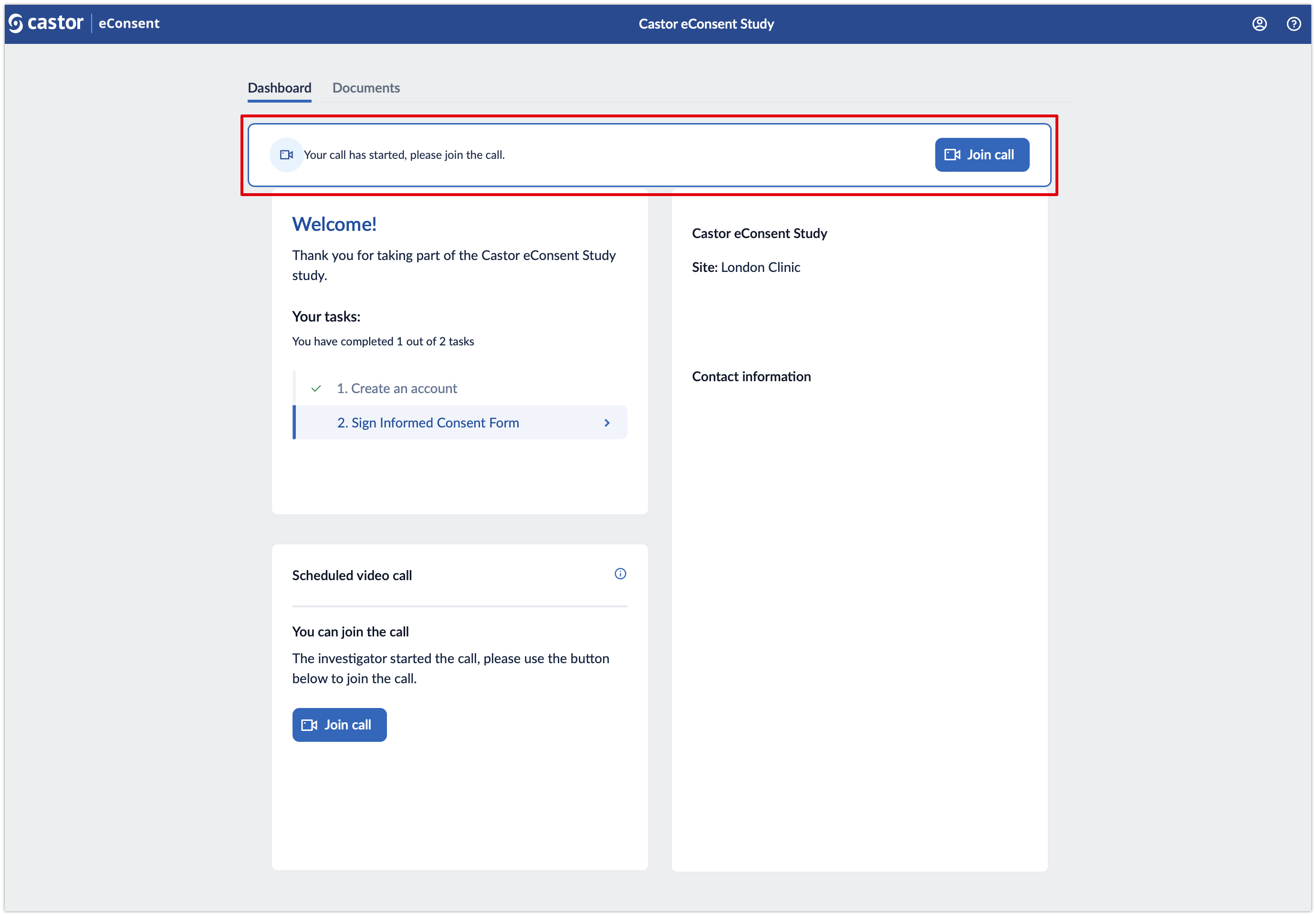
For troubleshooting any potential audio/video issues, please read the article Troubleshooting Video/Audio