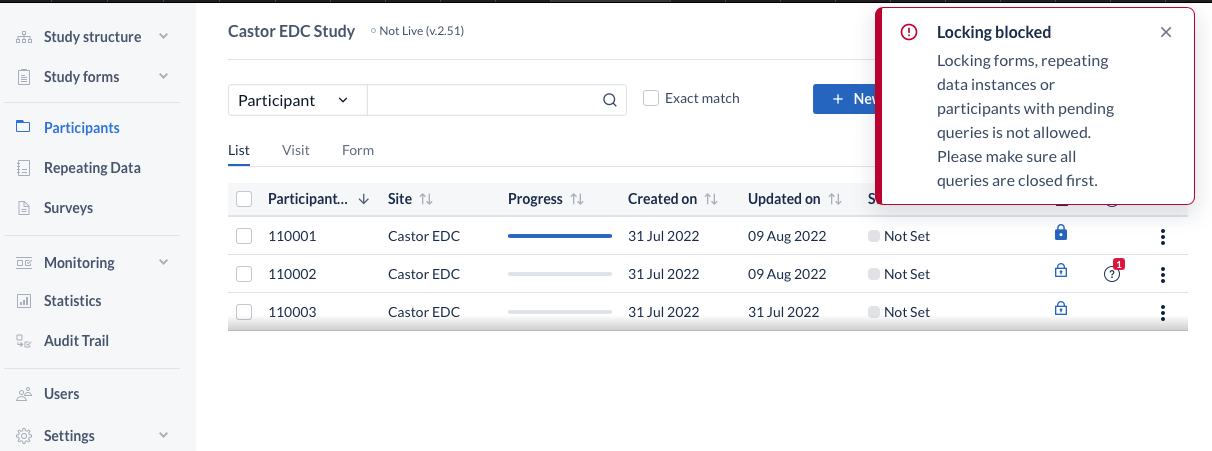How to lock a participant to prevent further data entry
It is possible to lock participants in Castor, which will prevent other users from accessing them and making changes to the data. Only users with the 'Lock' user right can lock/unlock a participant. Once a participant is locked, it cannot be signed.
To lock an individual participant, navigate to the 'participants' tab and find the participant you want to lock. Using the Participants scroll bar, navigate to the Lock/Unlock status icon and click on the lock icon to lock the participant:
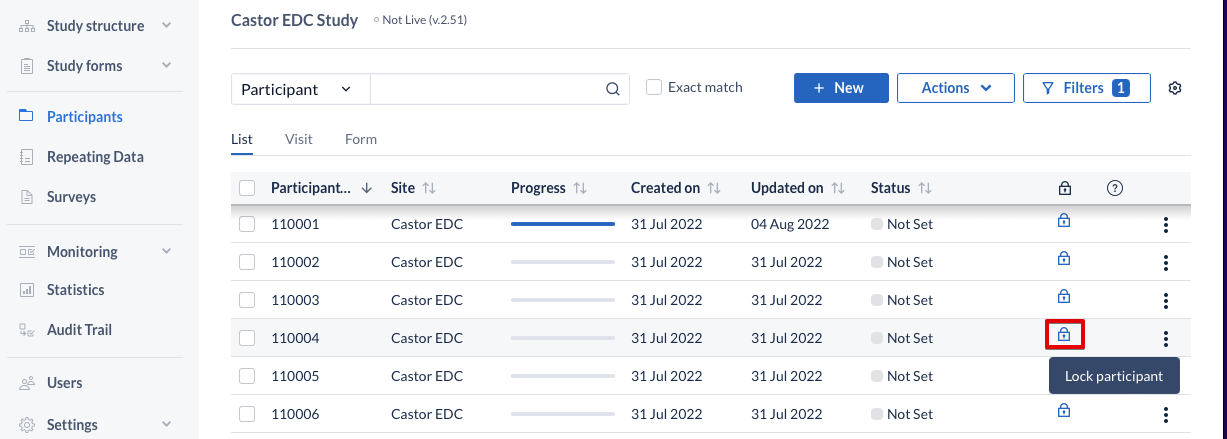
Once locked, the padlock icon will be 'filled in' and the icon remains beside the participant in the 'Lock/Unlock status' column, the option to unlock a participant appears:
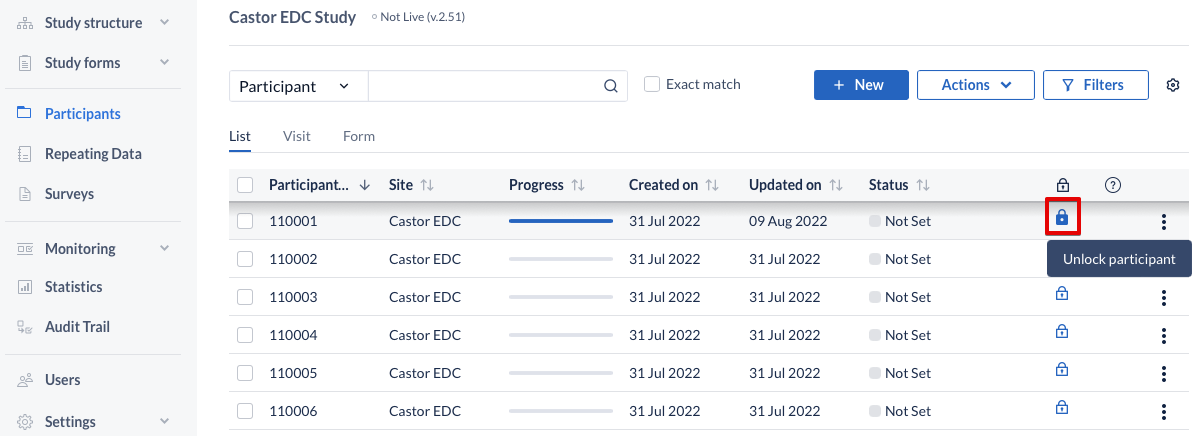
To lock multiple participants at once, select the checkbox beside each participant that you wish to lock. Once all the participants are selected, click on the 'Actions icon' and choose 'Lock' to lock selected participants:
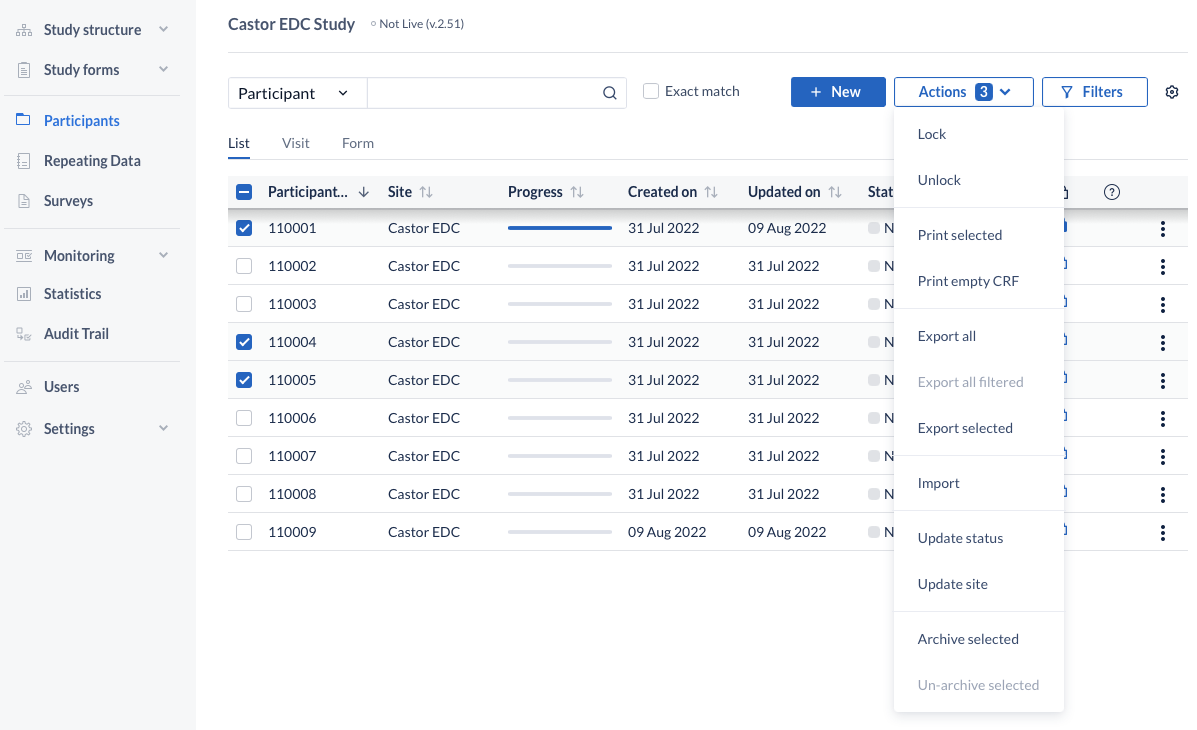
To unlock one or more participants, either click the padlock icon beside each participant in the 'Lock/Unlock status column' or re-select the participants in the list and choose the 'Unlock' option in the 'Actions' menu.
Note:
- Participants with pending queries cannot be locked. If a pending query exists, a warning message will appear urging you to close the open queries before locking.