Algemeen gebruikersbeheer
In het Gebruikers menu kunnen nieuwe gebruikers worden toegevoegd. Tevens biedt dit menu een overzicht van alle bestaande gebruikers in Castor SMS. Alleen Admins kunnen het Gebruikers menu zien.
Overzicht gebruikers

De gebruikersnamen en emailadressen zijn in dit voorbeeld onzichtbaar gemaakt.
De gekleurde GCP/BROK iconen betekenen het volgende:
- Rood: Gebruiker heeft geen GCP/BROK training gedaan.
- Oranje: Gebruiker heeft een GCP/BROK training gedaan, maar staat niet in het EMWO register.
- Groen: Gebruiker heeft een GCP/BROK training gedaan en staat in het EMWO register.
Het clipboard-icoon geeft aan dat er een cv is toegevoegd en deze is te downloaden door op het icoontje te klikken.
Toevoegen nieuwe gebruiker
- Klik op de "Voeg een gebruiker toe" knop:

- Vul de gegevens in en klik op "Opslaan":
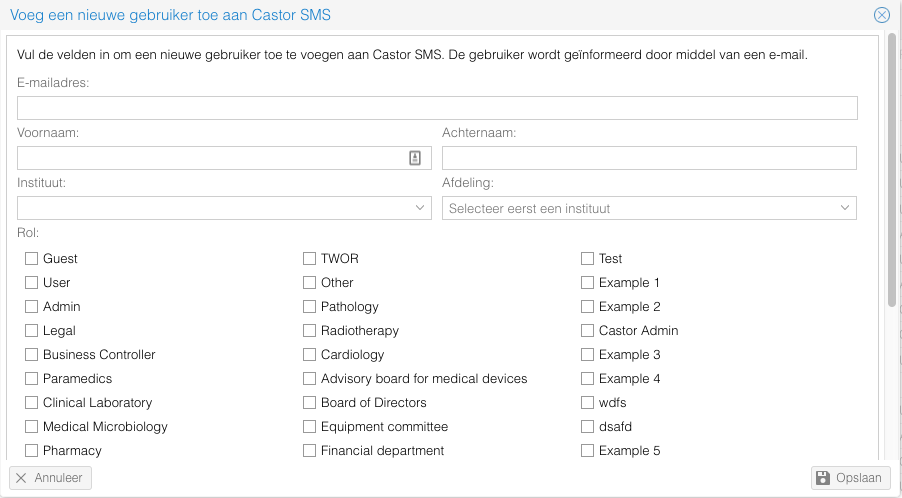
Bij het openen van een gebruiker is het mogelijk om:
- Gebruikersprofielen inzien en bewerken.
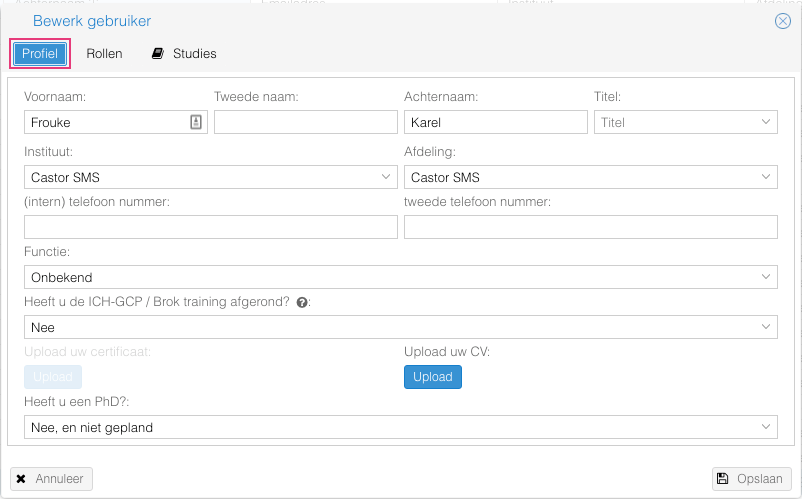
- Rollen aan de gebruiker toekennen.
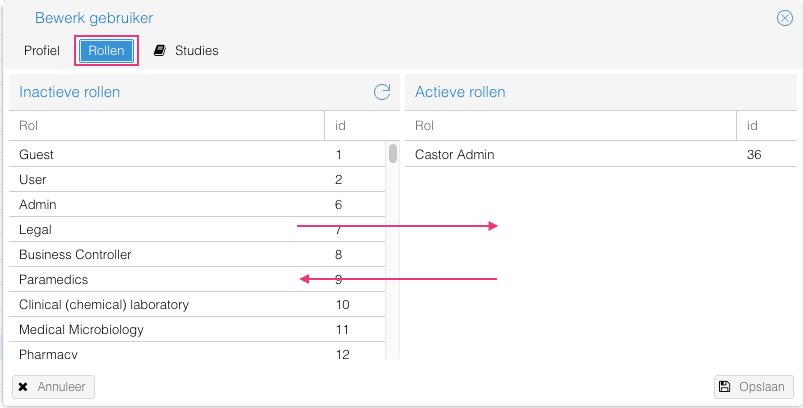 Inactieve rollen: Dit is een lijst met alle rollen die niet zijn toegekend aan de gebruiker.
Inactieve rollen: Dit is een lijst met alle rollen die niet zijn toegekend aan de gebruiker.
Actieve rollen: Dit zijn de rollen die toegekend zijn aan de gebruiker.
Klik op een rol en sleep deze naar de andere kolom om deze actief of inactief te maken. - Overzicht van de studies waaraan de gebruiker geassocieerd is.
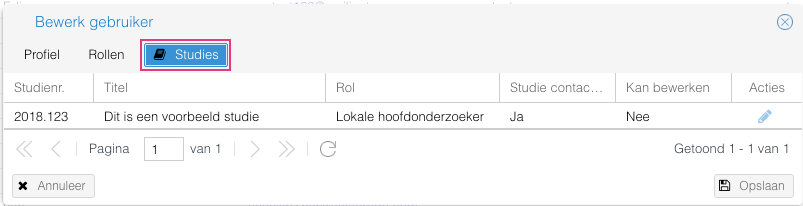
Restricties voor nieuwe gebruikers van buiten het ziekenhuis/instituut:
Alleen gebruikers met een e-mail account van het ziekenhuis/instituut krijgen automatisch de User rol waardoor zij studies kunnen aanmaken. Gebruikers met een e-mail account van buiten het ziekenhuis/instituut, bijvoorbeeld een gmail of outlook e-mailadres, die niet zijn uitgenodigd in Castor SMS behouden de Guest rol en kunnen geen nieuwe studies aanmaken. Zij moeten eerst goedgekeurd worden door een Admin. Dit goedkeuren gaat door middel van het handmatig geven van een gebruikersrol aan de nieuwe gebruiker.
- Nieuwe gebruiker met een e-mail account van het ziekenhuis/instituut?
- Geen actie vereist
- Nieuwe gebruiker met een e-mail account van buiten het ziekenhuis/instituut die niet is uitgenodigd voor een studie?
- Stap 1: De nieuwe gebruiker wordt na het invullen van het Profielmenu op de hoogte gesteld van de restrictie en dient een reden in te voeren waarom toegang noodzakelijk is.
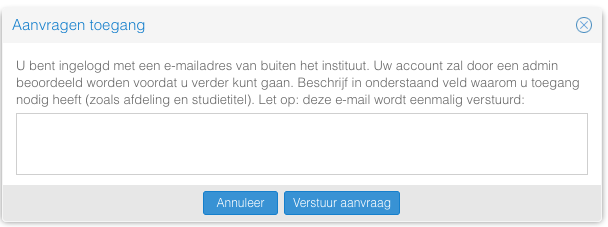
- Stap 2: De Admin ontvangt een automatische e-mail met de vraag om dit nieuwe account goed te keuren*.
- Stap 3: Een Admin beoordeelt de nieuwe gebruiker en geeft de juiste gebruikersrol via het Gebruikersmenu.
- Stap 4: De nieuwe gebruiker krijgt een automatische e-mail dat het account is goedgekeurd*.
- Stap 1: De nieuwe gebruiker wordt na het invullen van het Profielmenu op de hoogte gesteld van de restrictie en dient een reden in te voeren waarom toegang noodzakelijk is.
* = Dit zijn de standaard instellingen voor de notificaties. Deze kunnen via Instellingen > Notificaties aangepast worden middels de gebeurtenissen "Nieuwe gebruiker wacht op goedkeuring" en "Nieuwe gebruiker goedgekeurd".
Ontgrendelen van een gebruiker nadat er meerdere malen een onjuist wachtwoord is ingevoerd:
Het account van een gebruiker die een aantal keer achter elkaar een foutief wachtwoord heeft ingevoerd wordt wegens veiligheidsredenen automatisch vergrendeld. Hierdoor kan de gebruiker niet meer inloggen. In het Gebruikersmenu kun je het gebruikersaccount ontgrendelen middels het slot-icoon.
