Create, edit and delete Visits and Forms in CDMS
Table of Contents
This article explains some important topics as you get started with building forms by creating Visits and forms.
Before you begin this process, we recommend that you familiarise yourself with the study, repeating data and survey structure in Castor CDMS.
To start creating Visits and forms, navigate to the 'Study Structure' tab, from the Study Design in the main menu.
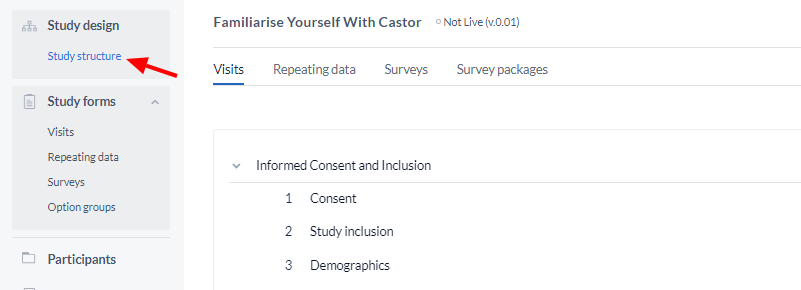
Create a Visit
Click the 'Add' button, then select ‘Add visit’ to add a new Visit:

Define the Visit properties:
- Choose the position for the Visit
- Choose the name for the Visit e.g. "Inclusion and randomization"
- Optional: Choose a duration for this Visit in months.
- Click 'Add'.
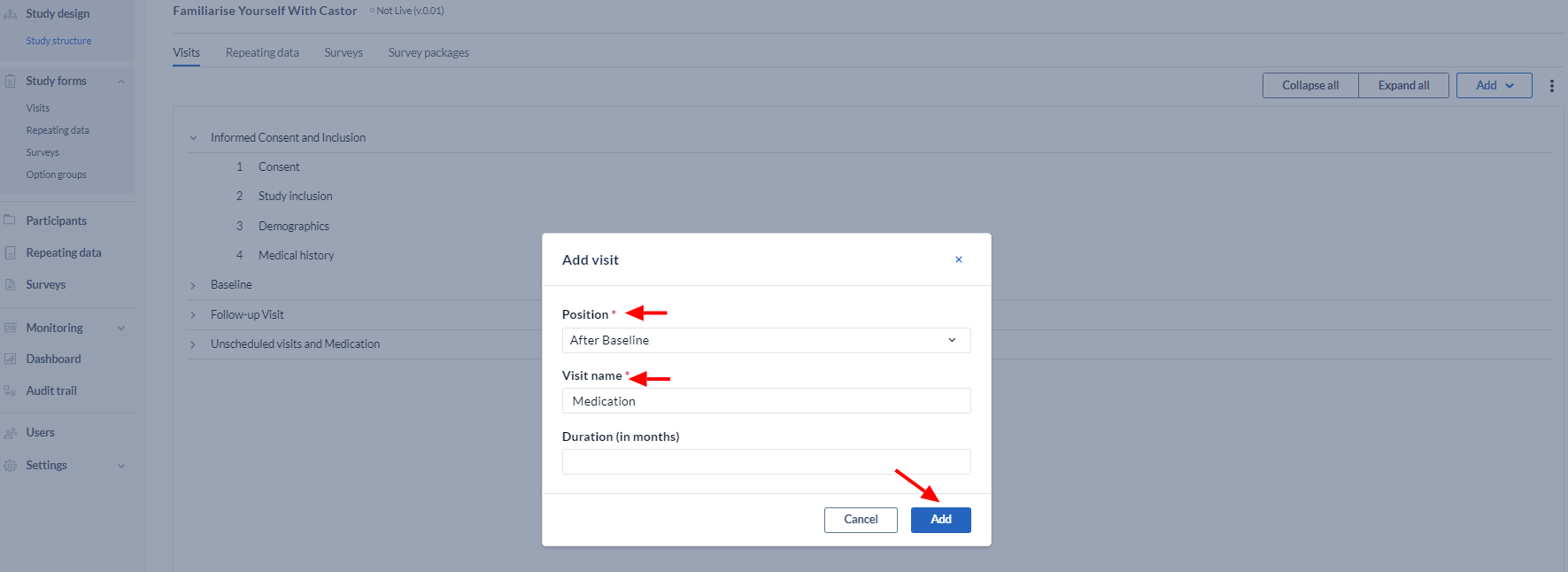
Create a form
Click the 'Add' button, then select ‘Add form’ to add a new Visit:
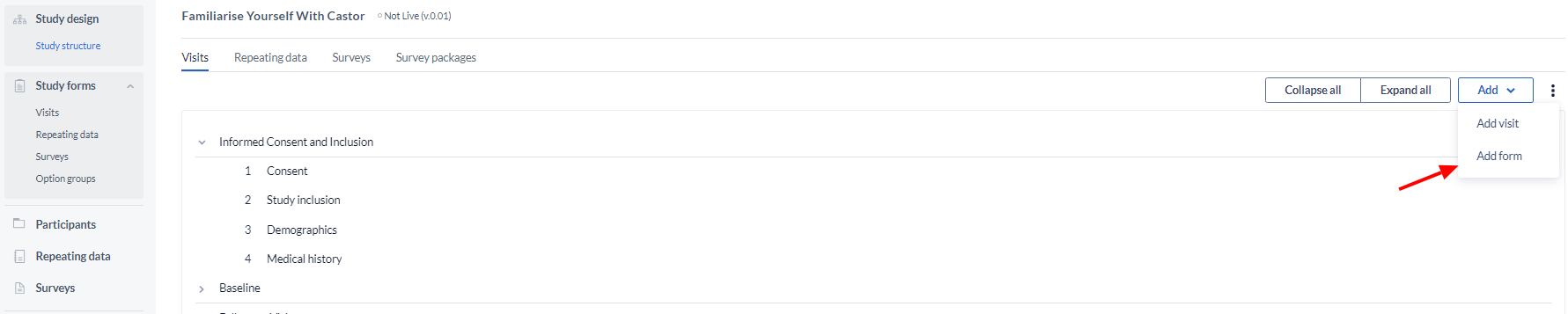
Define the form properties:
- Choose the position for the form
- Choose the name for the form e.g. "Inclusion"
- Optional: Choose a description for this form - this text will be added to the top of the form in data entry.
- Click “Add”
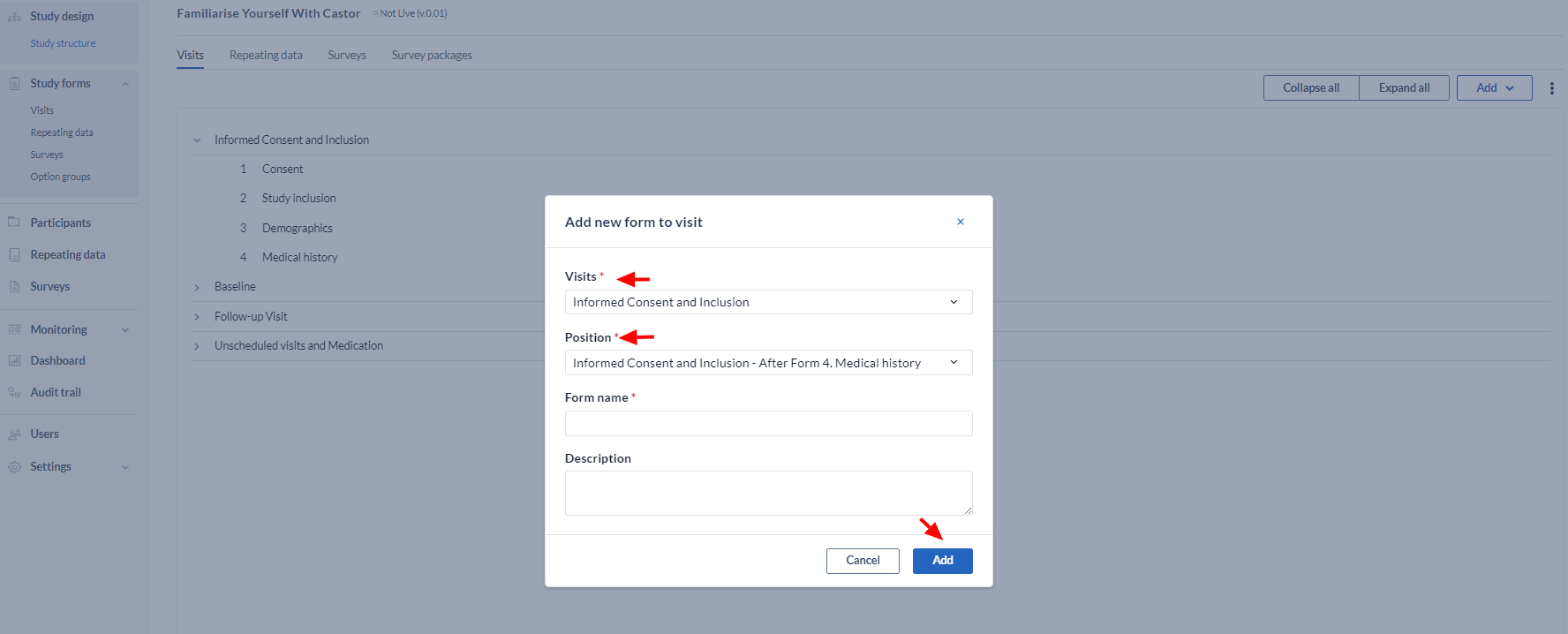
To add more forms quickly, consider copying a previously made form to make a new one.
Edit or delete Visits or forms
To edit a Visit or a form:
- Hover with the mouse over the form/visit you want to modify.
- Click on the kebab menu (
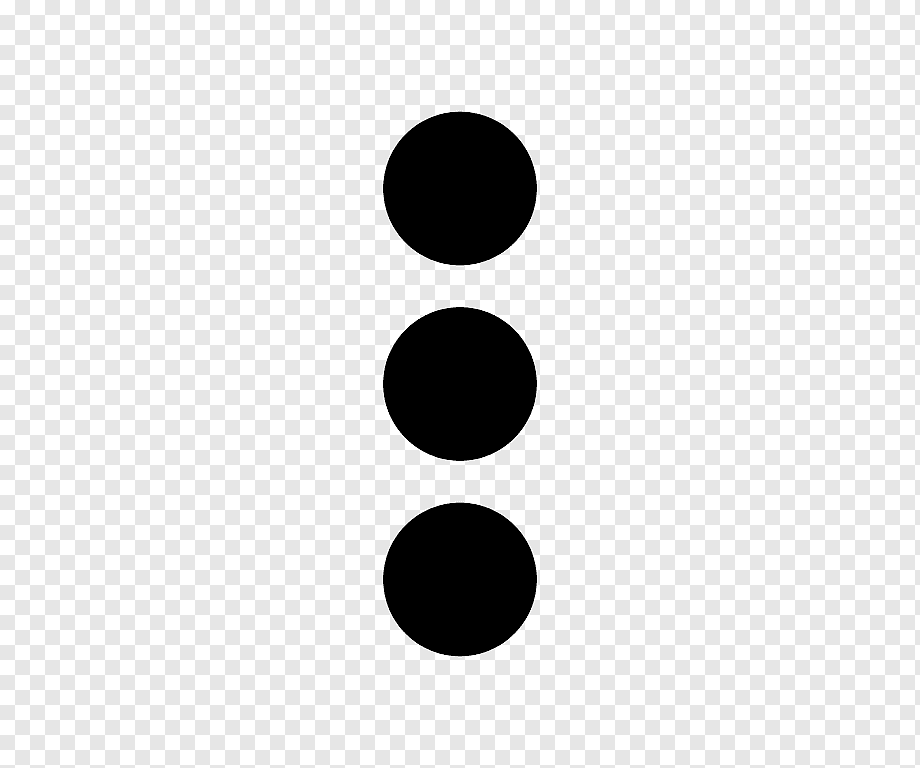 ).
). - Click 'Edit Visit'.
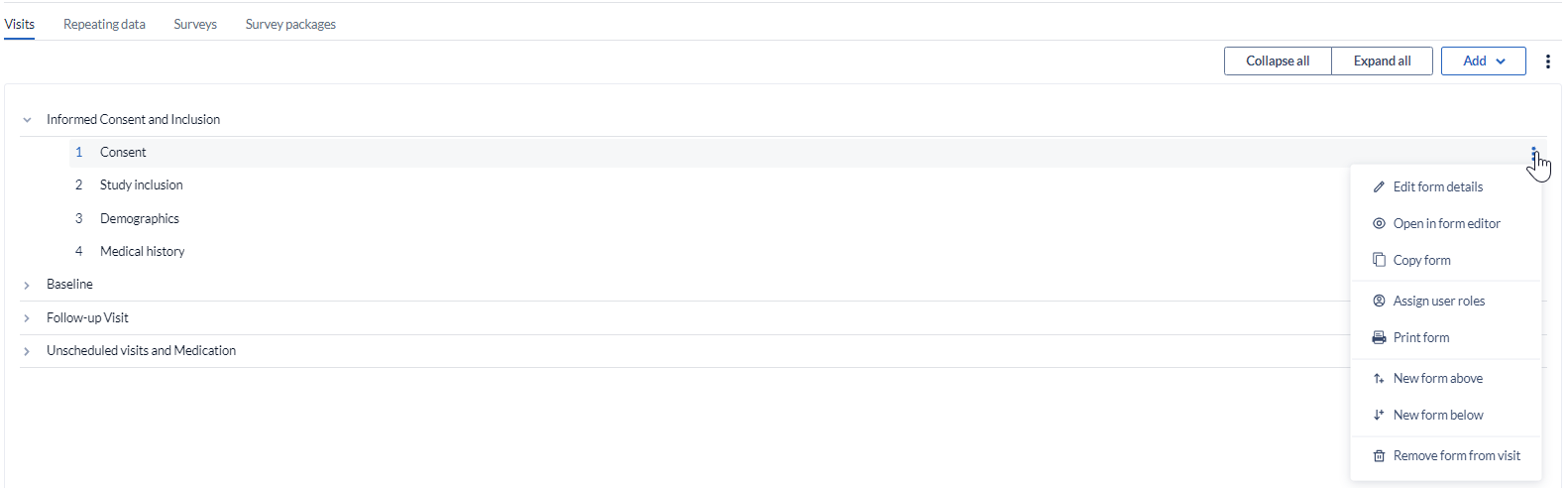
An overlay form will appear where you can alter the fields you used to create the Visit/form (position, form name, form description).
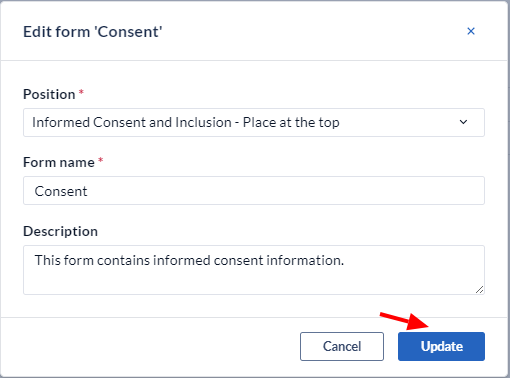
To permanently delete a Visit/Form, click the 'Delete Visit' option in the menu.
Note: confirmation is required since this action will permanently delete all the data which was collected on the form.
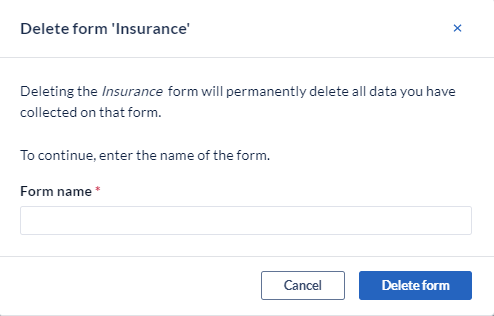
To permanently delete a study Visit, Survey, Survey Package, Repeating Data, or a form click the 'Delete Visit' option from the menu. Note: To prevent an accidental deletion of your study structure a pop-up will appear to enter the name of the structure that you are trying to delete. Enter the exact name including capital letters and click “OK”:
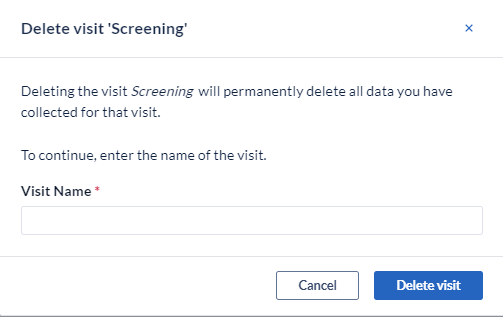
The structure of your study now contains Visits and forms.
Click the 'Form' tab to navigate to the form editor and start Creating Forms.
Study version
The number next to a study title indicates the version of a study:
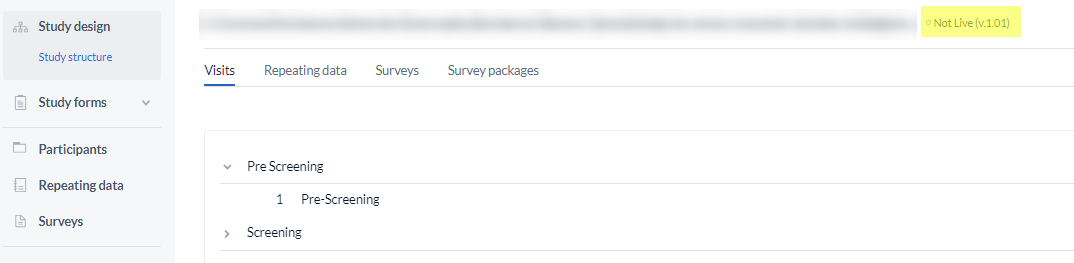
The version number will increase whenever a change is made to the structure of a study - for example, if you add a new Visit, form or field.
You can read more details about this in the article Study version in CDMS.