Print participant data in CDMS
Table of Contents
Print a single participant
Please note that to print participant data, both view and edit rights are required.
It is possible to print out the complete data for a participant in Castor.
- Open the 'Participants' tab
- Click on the three dots next to a participant
- Select 'Print':
The print dialog will open and you can select which information types should be added to the printed participant:
- Helptexts: This will include the additional help text you included in that field during field creation.
- Additional info: This includes field type, variable name, and whether or not the field is required.
- Calculation field templates: This includes the calculation templates for every calculation field in the study.
- Hidden calculation fields: This includes all calculation fields that are hidden; it will still print for your participant.
- Print forms on separate pages: If 'Yes' is selected, the data for each form of the study will be printed on separate pages.
When you print the CRF for one participant, it will look like this:
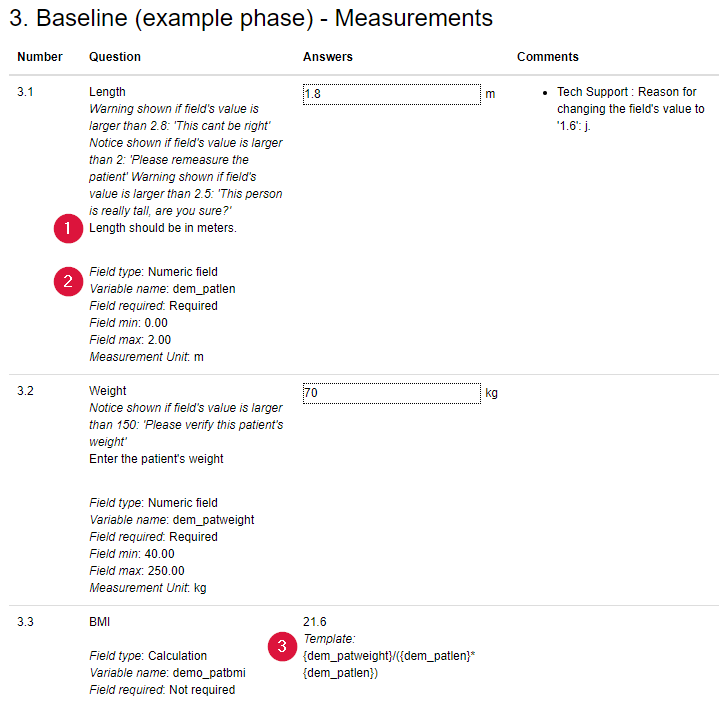
- Help text
- Additional info
- Calculation field template
Print multiple participants
You can print multiple participants by following these steps:
- In the 'Participants' tab, select the participants you want to print. It is possible to print a maximum of 10 participants at a time.
- Click the 'Actions' button to open a menu and click 'Print selected'.
- The print dialog will open and you can choose which additional information types are included in the printed participants. This follows the same rules as for a single participant.