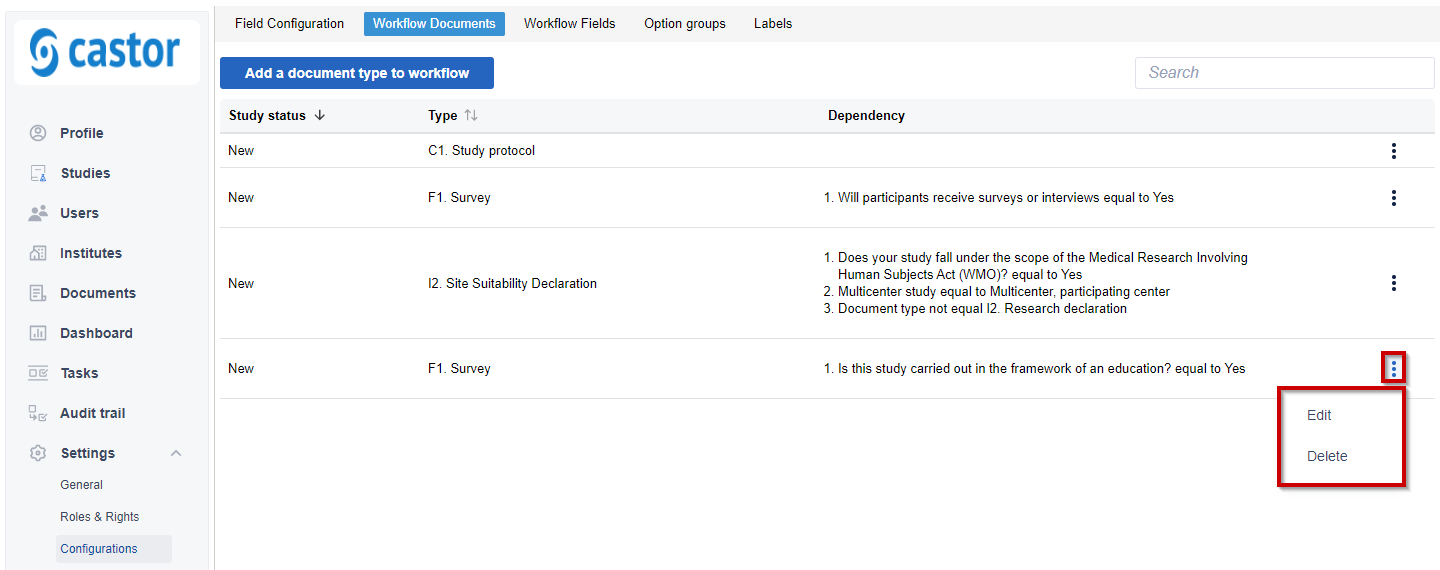Manage Workflow Documents in SMS
Before users can submit their study, they need to enter information and upload documents.
Fields and documents can be made mandatory for all studies, or for studies that meet certain criteria. Follow the steps below to make a document mandatory:
1. To make a document mandatory, navigate to Settings > Configurations and click on the 'Workflow documents' tab.
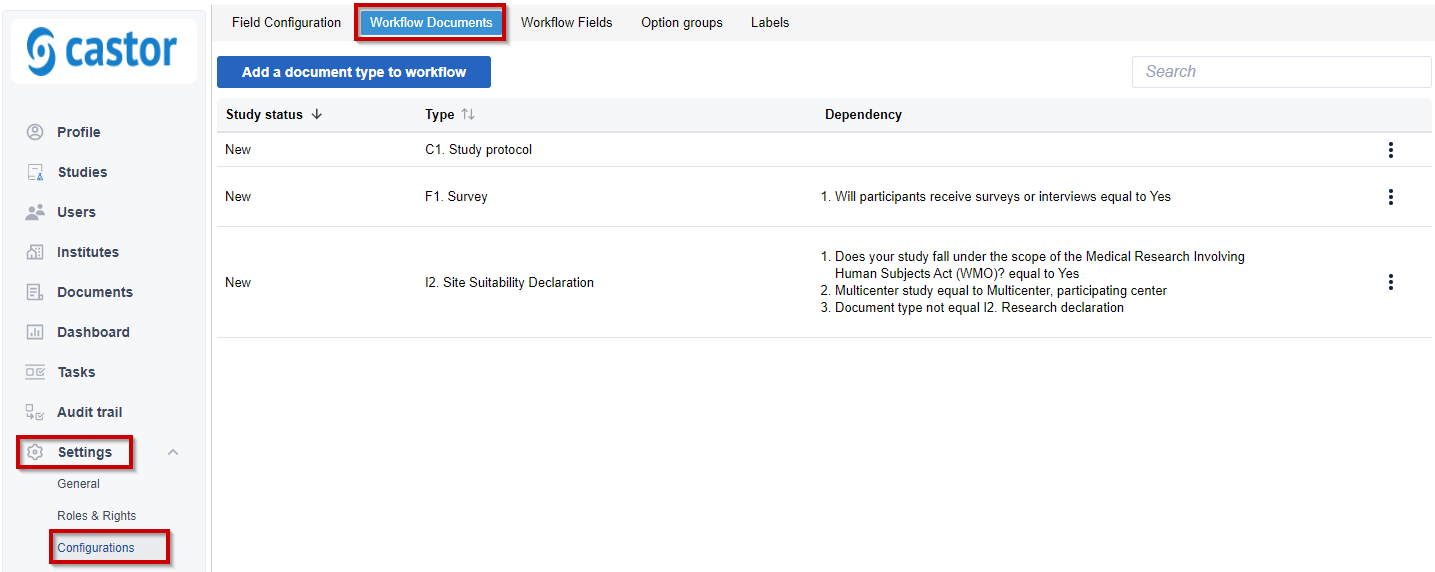
2. To add a document, click on 'Add a document type to workflow'.
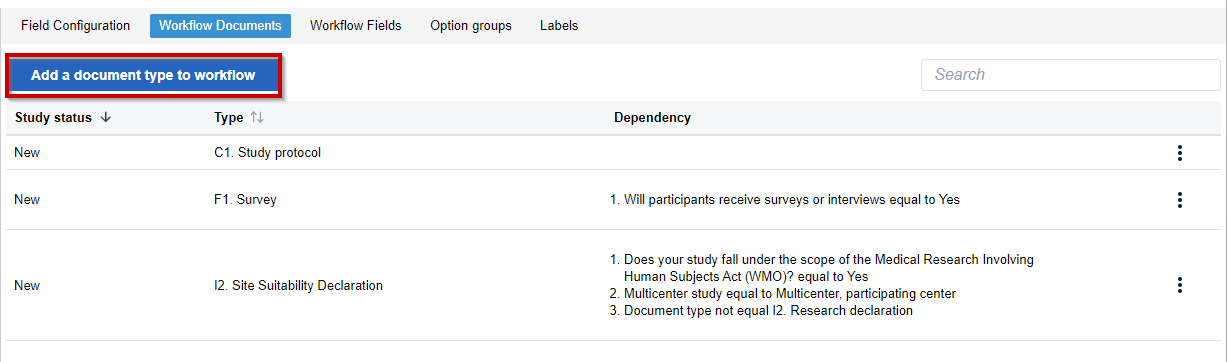
3. Select in which status the document should be mandatory and choose the document you want to make mandatory
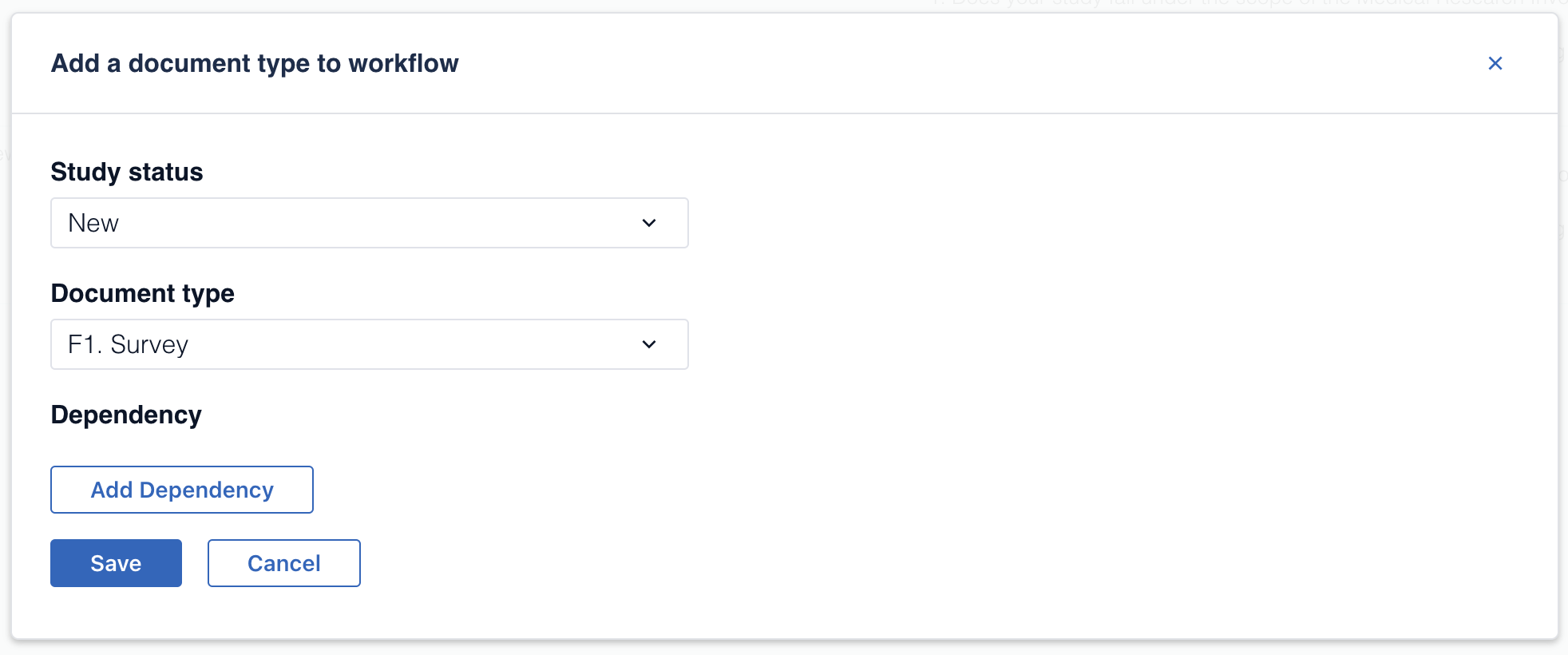
4. Finally, you can add a dependency. This means that the document will only be mandatory if a specific criteria is met.
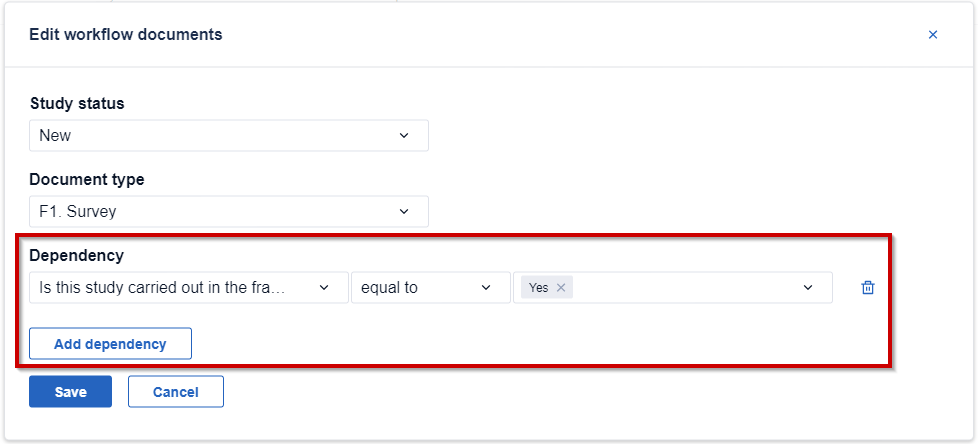
5. Once a document is added to workflow, a related entry will be visible in the overview:
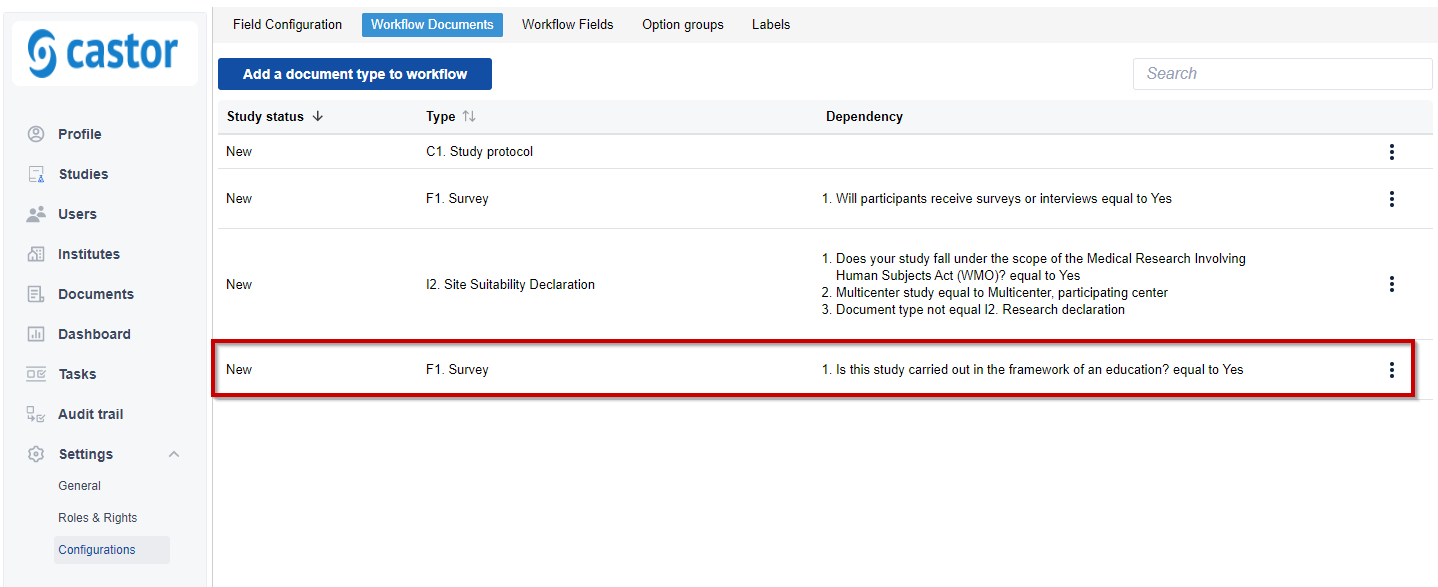
When adding a dependency, consider the following points:
- If no dependencies are added, the document will be mandatory for all studies with a specific status.
- If one dependency is added, the document will be mandatory when the specific condition defined in the dependency is met.
- If several dependencies are added to the document, the document will only be mandatory if all criteria are met.
For example, in the screenshot below, the document 'I2. Research declaration' will only be mandatory if all 3 conditions are met:
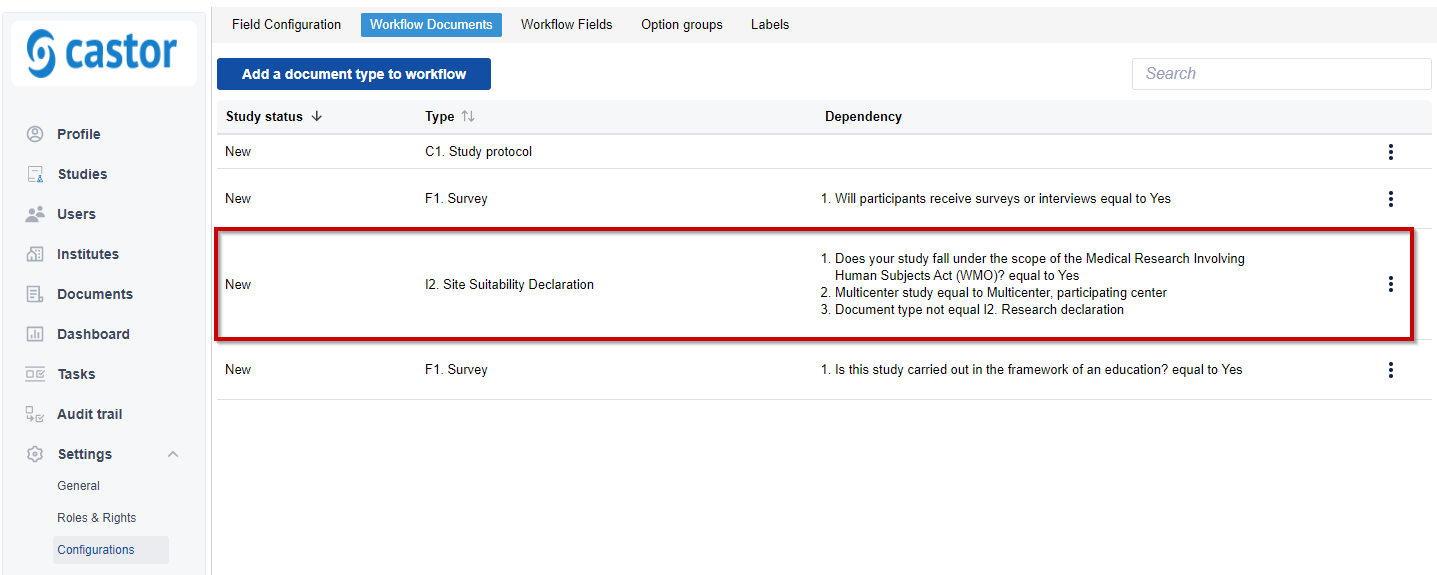
When defining a dependency, it is possible to choose one of the comparison operators to check if a certain value is present in the answer to a specific question which triggers the dependency, as shown on the screenshot below:
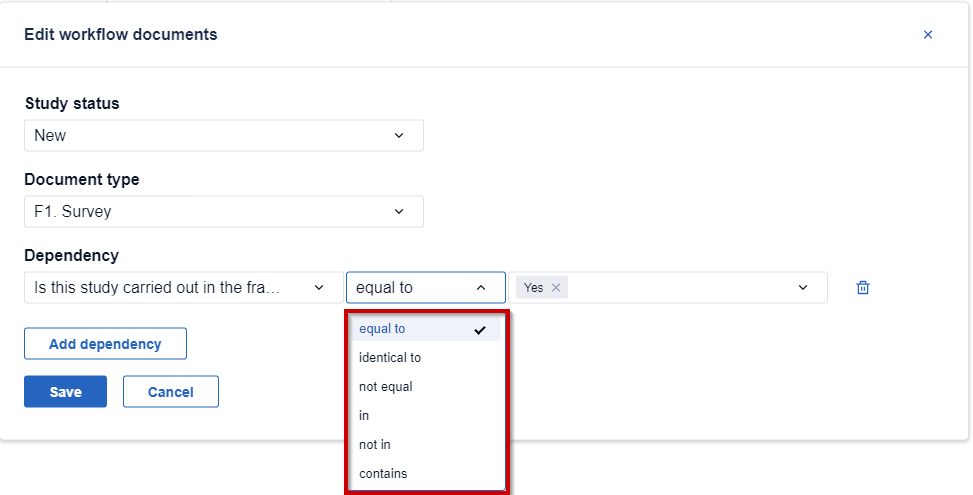
Read below to learn what each operator means:
- equal to/not equal to: if the answer is equal/not equal to a certain value, the dependency will be triggered. For example, if the question 'Is this study using a Site Suitability Declaration' is equal to 'Yes', then the document 'F1. Survey' will be mandatory to fill out.
- identical to: the operator will check if both values and data types are the same.
- not equal to: will check if the value is not equal to a specified answer and will trigger a dependency in this case.
- greater than or equal to: suitable for numerical values, will check if a value is the same or bigger than defined value
- less than or equal to: suitable for numerical values, will check if a value is the same or smaller than defined value
- in/not in: will check if one of the values is/isn't among several defined values. For example, if you have a field 'Intervention' and in the dependency you specify that the answer to the question 'Intervention' is in 'Medicine', 'Prodcedure/surgery'. If the answer to the field 'Intervention' is 'Medicine', then the dependency will be triggered and document will be mandatory. If both values are selected in the study, then the dependency won't be triggered.
- contains: will check if the answer contains a certain value or several values. For example, if you have a field 'Intervention' and in the dependency you specify that the answer to the question 'Intervention' is in 'Medicine', 'Prodcedure/surgery'. If the answer to the field 'Intervention' is 'Medicine', then the dependency will be triggered and document will be mandatory. If both values are selected in the study, then the dependency will be triggered as well.
6. To edit or delete an entry, click on the three dots menu on the right.