How can I test a survey in EDC/CDMS?
Table of Contents
Testing a survey intended for web browser
Once you have created a survey and a test participant, you can try to send an email with the survey to yourself, by adding your own email address to a participant. You will then get the exact email that a normal participant of the study will get:
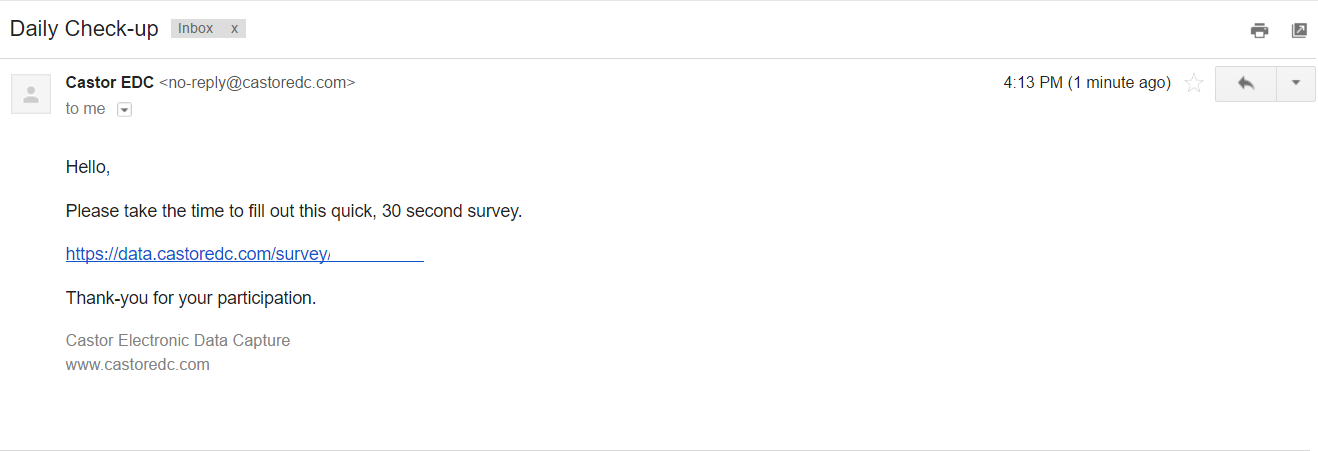
Clicking on the link will take you directly to the survey. If you only wish to view the survey and not send any emails yet, you can simply choose 'Decide later' for the survey invitation. Then navigate to the Surveys tab, click on the cogwheel next to the survey and click 'Open in new window'. To read more about the Surveys tab, see the manual article Managing Surveys.
When you access the survey, the layout will be exactly the same as the one each participant will see:
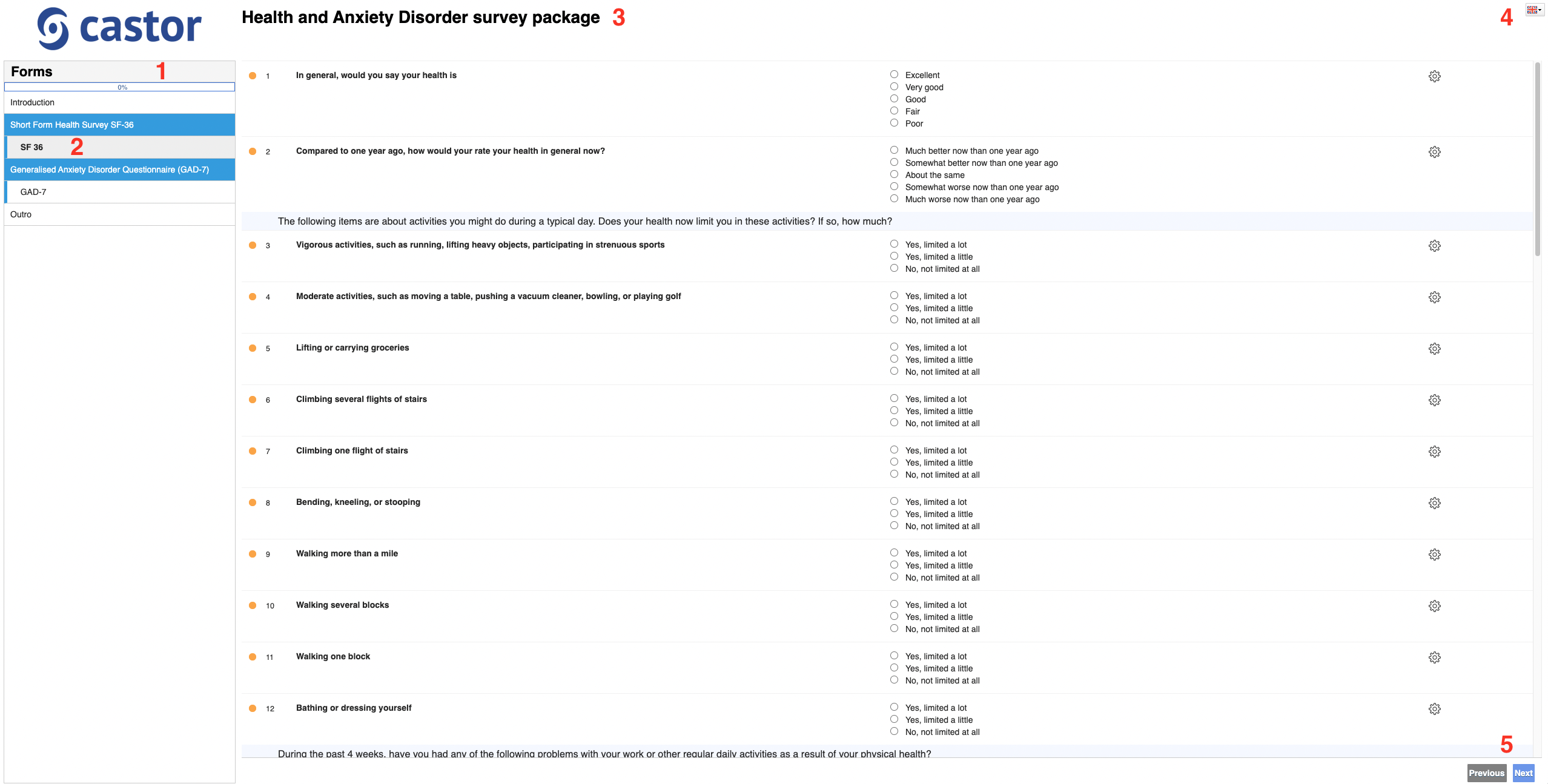
- The progress bar under "forms" shows how much of the survey has been completed. This will change with each question filled in, much like in report data entry.
- Each form in the survey is listed under "forms" below the progress bar for the participant to track their progress in the forms.
- The main portion of the survey constitutes of the questions which the participant answers in the same style as participant data entry.
- Language support: We have the option to switch between Dutch and English in the survey data entry screen. Please note that only the standard static text elements are translated, for example "Next" and "Click here", whereas the survey itself does not change.
- The participant uses the "Next" and "Previous" button to navigate between adjacent forms.
The survey format is the same as will be provided to the participants of your study, so testing the surveys yourself will enable you to obtain an insight of how these will appear to participants.
Testing a survey sent via Castor Connect
The Castor Connect app, available for both Android and iOS devices, is an application that enables participants to complete study assessments (surveys) from the comfort of their own device. To test a survey that will be sent via Castor Connect, follow the steps outlined below:
1. Download the app
Just as a regular participant, you need to download the appropriate app (iOS or Android) and invite yourself or a different member of the study team to use Castor Connect app. You can do this by:
- Navigating to the appropriate app store for your device (Google Play Store for Android devices, App Store for Apple devices)
- Searching for ‘Castor Connect’ using the provided search bar in the app store
- Locating the Castor Connect app and begin your download
2. Getting activated
Once you have invited yourself or a different member of the study team to take part in the study (for testing purposes) and download the application, you will receive an email to the email address you have provided. By using the unique link in this email on your device you will be able to activate the Castor Connect app and activate.
Activation is per-device, so if you lose or change your device you will need to reissue an invite.
3. Creating your PIN
After activating you will need to create a unique 4-digit PIN. This PIN will be used to access the app to ensure that only you can submit responses. You shouldn’t share this PIN with anyone else - it’s important that only you complete the assessments made available to you to maintain integrity of the data and, ultimately, the results of the study.
4. The Castor Connect home screen
When you log in to the Castor Connect app you will be presented with the home screen. Here you will be provided with an overview of any outstanding tasks left for you to complete, as well as a list of tasks you have already completed today.
4. Completing assessments
Selecting ‘Start’ on an assessment will present you with whichever test assessments have been configured to be presented to you as part of the study.
Note: Exiting or quitting the app in the middle of completing an assessment will mean you will need to restart on re-entry, so be sure to complete any ongoing assessments before leaving