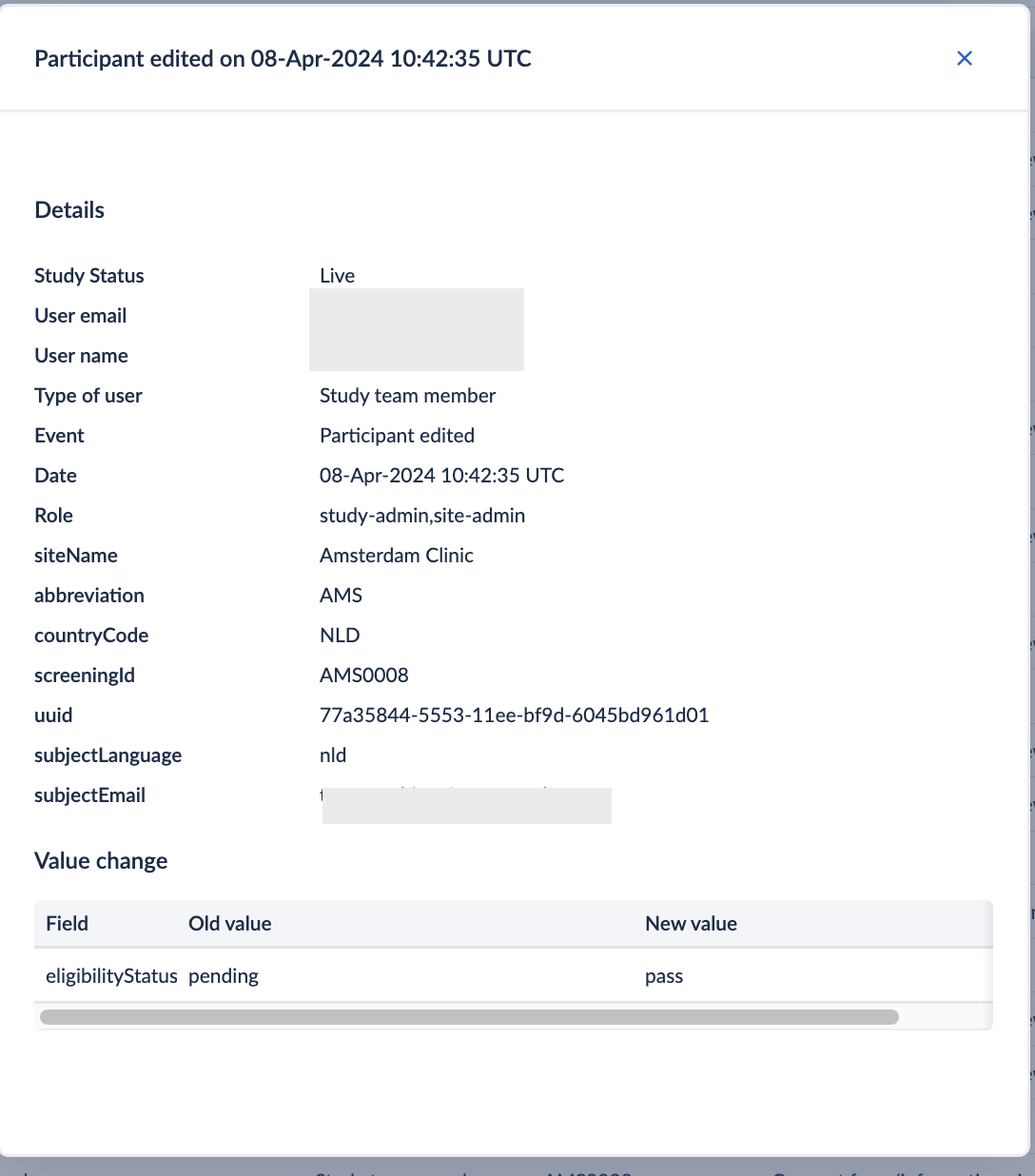Participants overview in eConsent
Table of Contents
Participants are subjects who are invited to the study. Selecting the ‘Participants’ tab, a listing of all participants (participants) that you have access to, based on your role and sites, will be listed.
Participants Overview
From the Participants page, you can add new participants to your study and manage the existing ones.
Site admins, site investigators, and study investigators can add participants to the study.
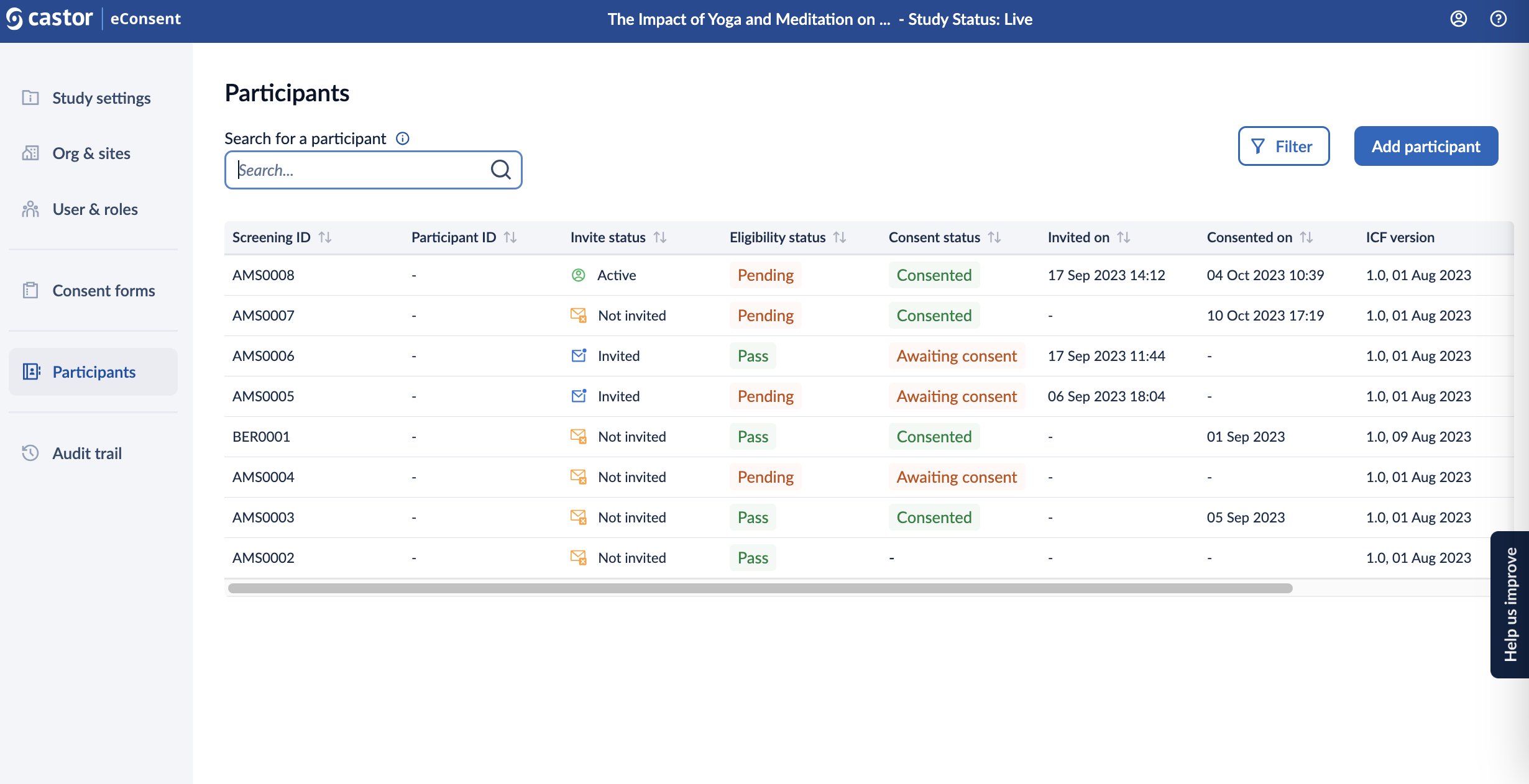
- Screening ID: field to specify the screening ID.
- Participant ID: field to specify the participants ID.
- Invite Status: displays the status of the invitation. The following statuses are available - not invited, invited (an email invitation sent to a participant), active (participant accepted the invitation), rejected.
- Eligibility Status: field that display the participant's eligibility (Pending, Pass, Fail) for the study, can be enabled in the settings.
-
Consent Status: status of the consent form. The following statuses are available:
- consented: all consent forms have been signed by a participant/LAR and/or study team members
- awaiting consent: consent forms need to be signed by a participant/LAR
- incomplete: a participant/LAR has signed consent forms and study team members still need to sign the forms
- Invited On: date and time when the invitation email was sent to a participant
- Consented On: date and time when the participant signed the consent form
- ICF version: the version of the informed consent form to which the participant has consented.
- Site: site where the participant has been recruited.
You can choose the ‘Filter’ option to further filter the participant based on site, invitation date range, eligibility status, consent status, consent date range, counties, and archived records. As default archived participant will not be shown in the participant overview.
Profile
Double clicking on the Participant ID will open the Profile of a participant which displays Participant profile, Consent information, Personal details, and Video call depending on the study configurations:
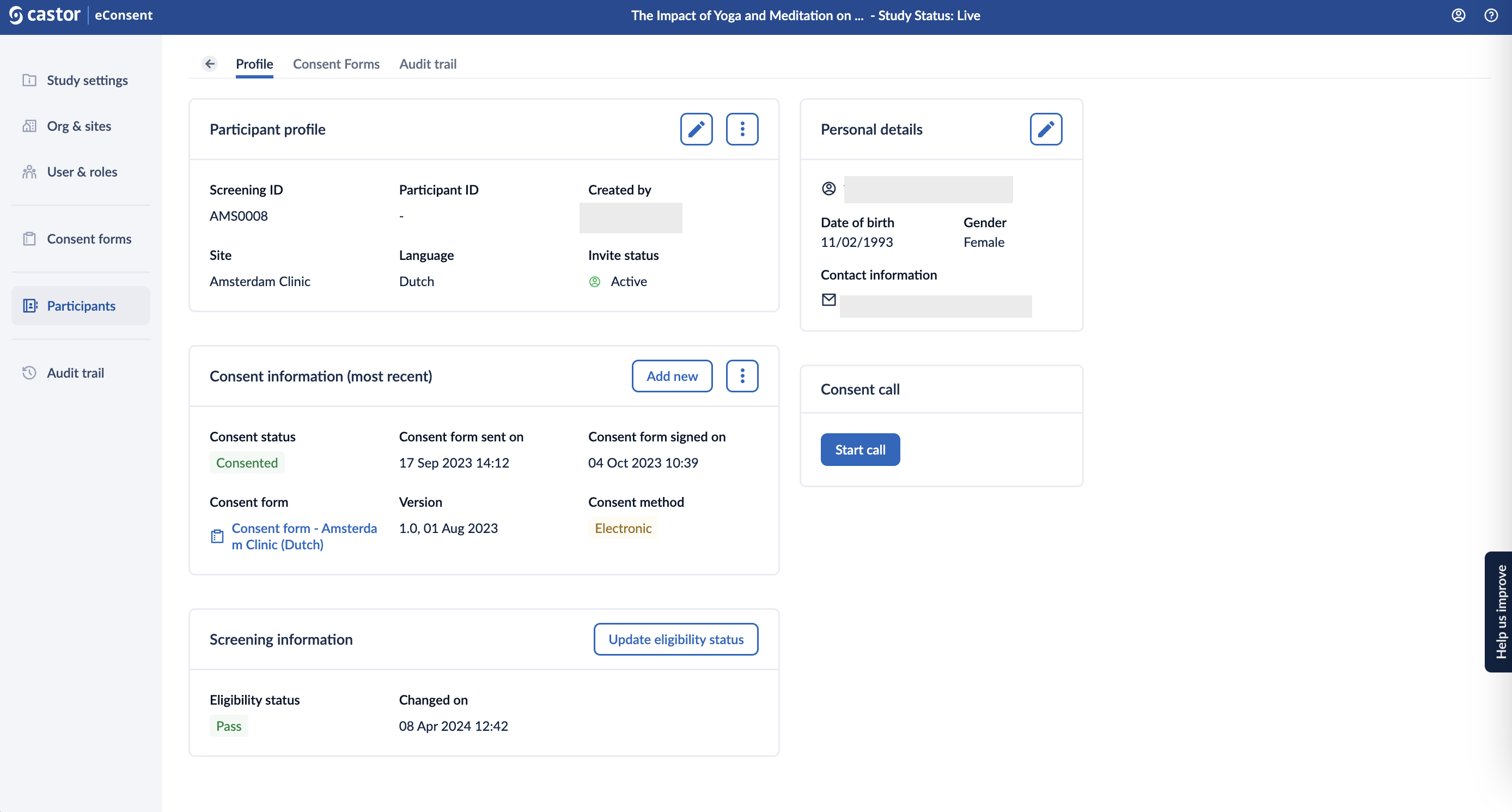
Click on the 'Participants' tab or the arrow icon  to go back to an overview with all the participants.
to go back to an overview with all the participants.
Consent forms
The 'Consent forms' tab displays consent forms for a specific participant:
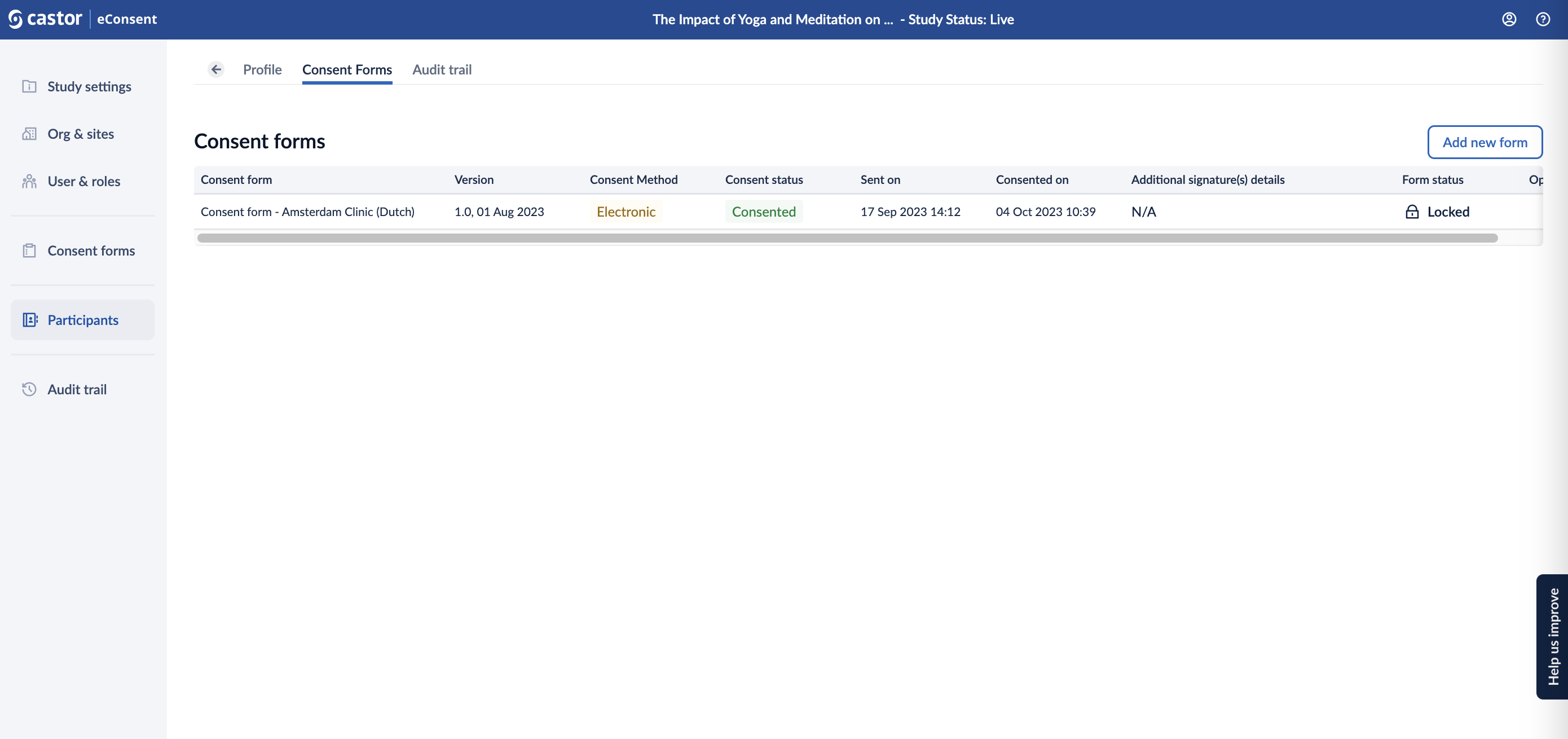
In this tab, the following columns and options are available:
- Consent form: title of the consent form.
- Version: version of the form.
- Consent Method: electronic or paper method.
- Consent status: current status of the form.
- Sent on: date and time when the form has been sent.
- Consented on: date and time when a participant consented for electronic forms, for paper forms the date when a participant consented.
-
Form status: the Locked icon will be displayed for locked forms
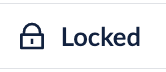 . Click on the icon to unlock a form.
. Click on the icon to unlock a form. - Options: View, Download, Unlock/Lock, Send invitation, Sign-in person for electronic forms and Remove, Upload/Download singed form for paper forms.
Audit trail
The 'Audit trail' tab displays a log of changes for a specific participant:
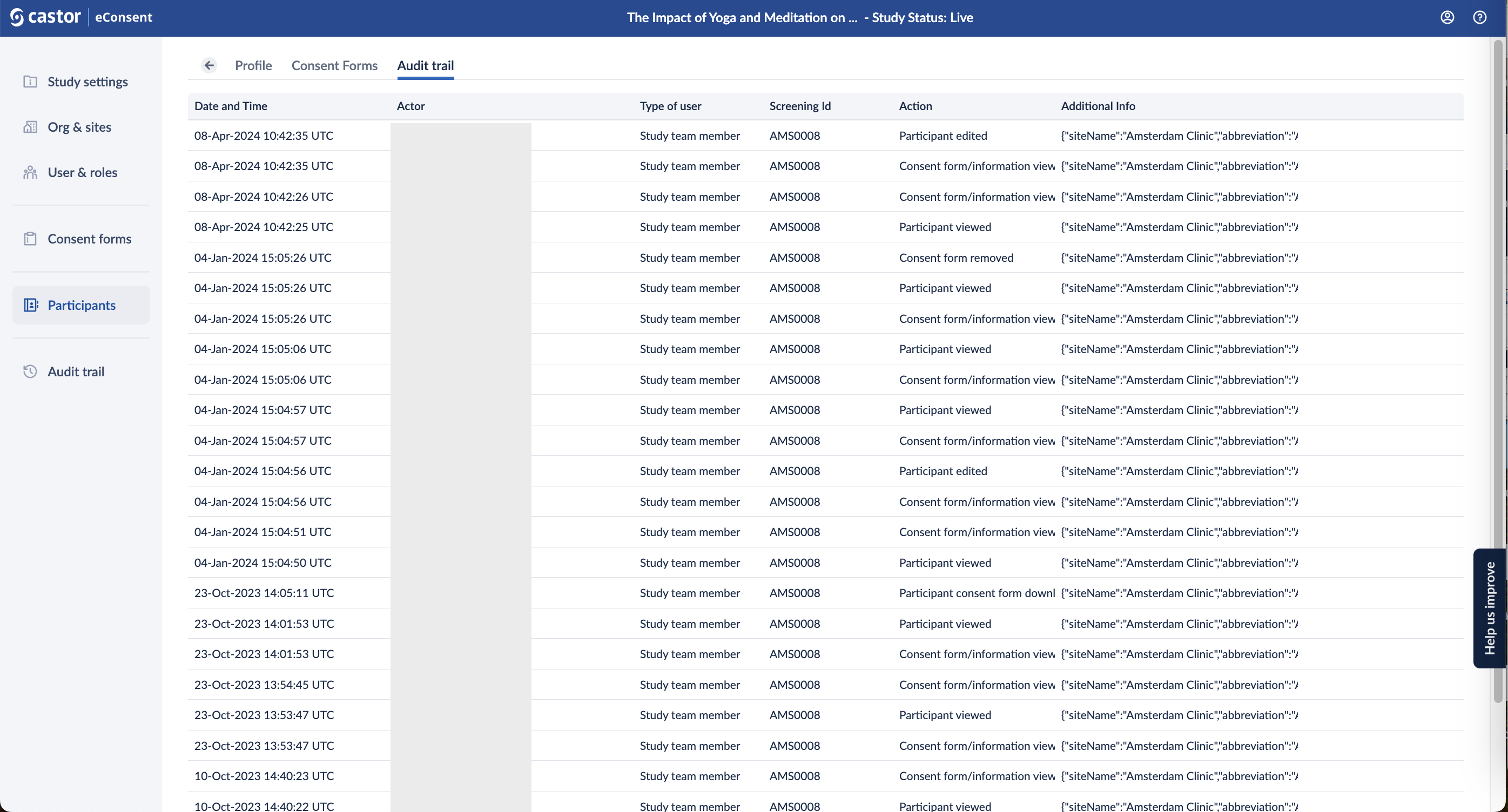
Click on the audit trail entry log to access additional details related to each event: