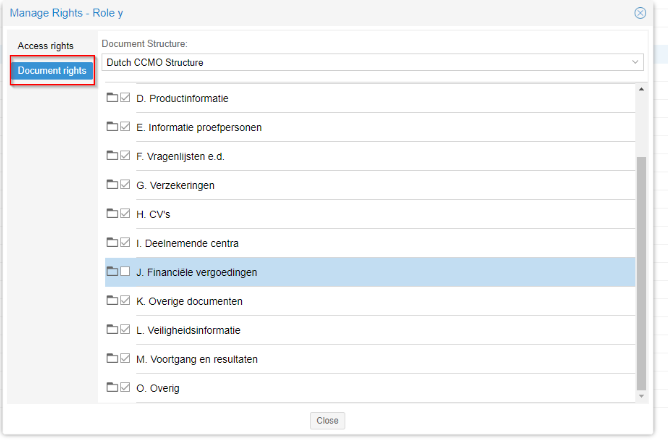Create user roles and manage user role rights in SMS
Please note - user roles and user rights can only be managed by system administrators.
The user roles 'Guest', 'User', and 'Admin' are default Castor SMS roles and cannot be changed. It is possible to create additional user roles for your institute’s use.
Add a new user role
- Go to 'Settings' tab.
- Open sub-tab 'Roles and rights'.
- Click 'Add role'.
- Add the name of the new user role.
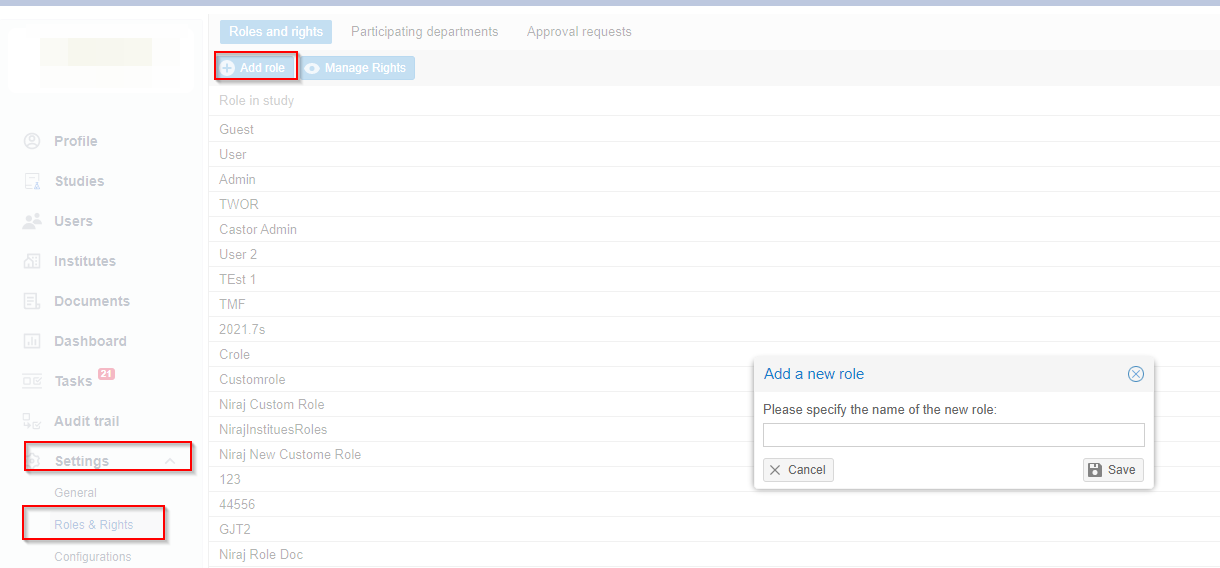
- Click 'Save' to create the new role.
Manage the rights for a user role
- Go to 'Settings' tab.
- Open the 'Roles and rights' sub-tab.
- Double-click on a user role to open the ‘Manage Rights’ window.
- Click on the 'Access rights tab' to manage general access. In the list of user rights, checks should be placed in checkboxes to select the applicable rights for the user role.
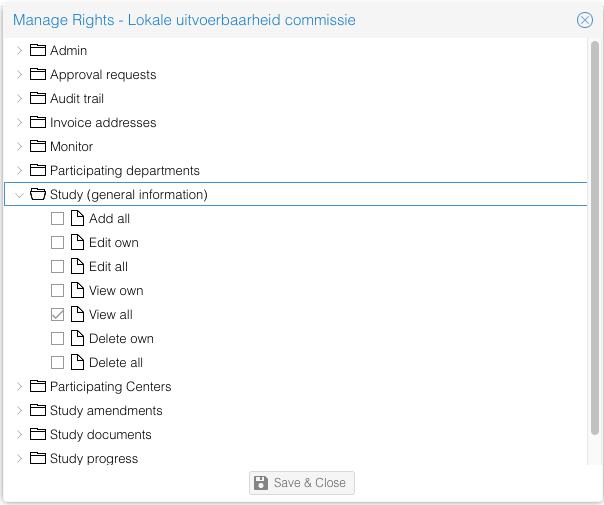
- Click ‘Save and close’ to save the user rights.
- Please note - there is a distinction between ‘-own’ and ‘-all’ rights:
- Own: '-own' rights are applicable for studies that the user has access/is added to.
- All: '-all' rights are applicable for all studies in the SMS environment.
- In some situations, it can be desirable that a user does not have access to all the documents in a study. In the 'Document rights' tab it is possible to restrict document access for custom user roles. This means those users can no longer upload certain document types and can’t view documents types uploaded by other users. By default, all custom user roles have access to all documents. To restrict access, untick the boxes from documents you want to restrict access to.