Create and modify a new survey package in CDMS
Table of Contents
This article provides a step-by-step guide for creating and customizing a survey package in CDMS. A survey package in Castor CDMS is a module that allows researchers to design and administer surveys and questionnaires to study participants within the platform.
| You can also learn more about surveys within Castor Academy. Click here to view the Castor Academy ‘EDC-CDMS - Surveys and Survey packages (v01.2025)" course. |
In order to send out a survey to participants, you must create survey packages. In the 'Study Design' tab, open the 'Survey Packages' sub-tab.

Click '+ Add' to create a new survey package.
Edit a survey package
In the 'Add a survey package' window, you can configure the new survey package. Survey packages are like 'containers' for your surveys and allow you to send the surveys to individual participants or a group of participants. A survey invitation by default includes a {url} tag (under the Invitation tab). This tag is the link to the survey which will be generated once the survey invitation is sent. The remaining text of the invitation mail can be edited at your discretion.

- Name: The title of the Survey Package
- Sender name and reply-to address: The email address of the sender, which is displayed to the participants in the survey invitation email
- Subject: The subject of the invitation mail sent to participants.
- Message: The content of the invitation message. This field must contain the {url} tag. During the invitation process, Castor will generate a unique URL where the participants can find his/her survey. This URL will be placed in the invitation mail where the {url} tag is located.
- Lock survey if finished: Locks the survey after the participant clicks on the ‘finish survey’ button. After the survey is locked, responses in the survey can not be changed.
- Automatically send survey package upon creation: If enabled, an invitation will automatically be sent when the new Survey Package is created. Alternatively, you can manually send the invitations at a later date. This option is needed when sending surveys via API.
- Allow navigation through survey forms: If enabled, participants can click through the form navigator (if shown).
- Display a navigation bar listing the forms in the survey: If enabled, participants will see a list of the forms of the survey on the left hand of the Survey data entry screen
- Force participants to complete all required fields on a form before continuing to next form: If enabled, participants have to complete all required fields of a form before they can continue to the next form
- Finished URL: When participants complete all the surveys in the survey package, a 'Finish' button will appear instead of the 'Next Form' button. Clicking 'Finish' will take the respondent to the URL specified in this field.
Note: When creating a test survey package, it is recommended to include an example email body. Otherwise, there is a high chance that your test survey invitation will be filtered out by your email provider and placed in the spam/junk folder.
Set up a reminder for a survey package
It is possible to set up a reminder for a survey package. This is a generic setting for the survey package and will always be applied when an invitation is sent for that survey package.
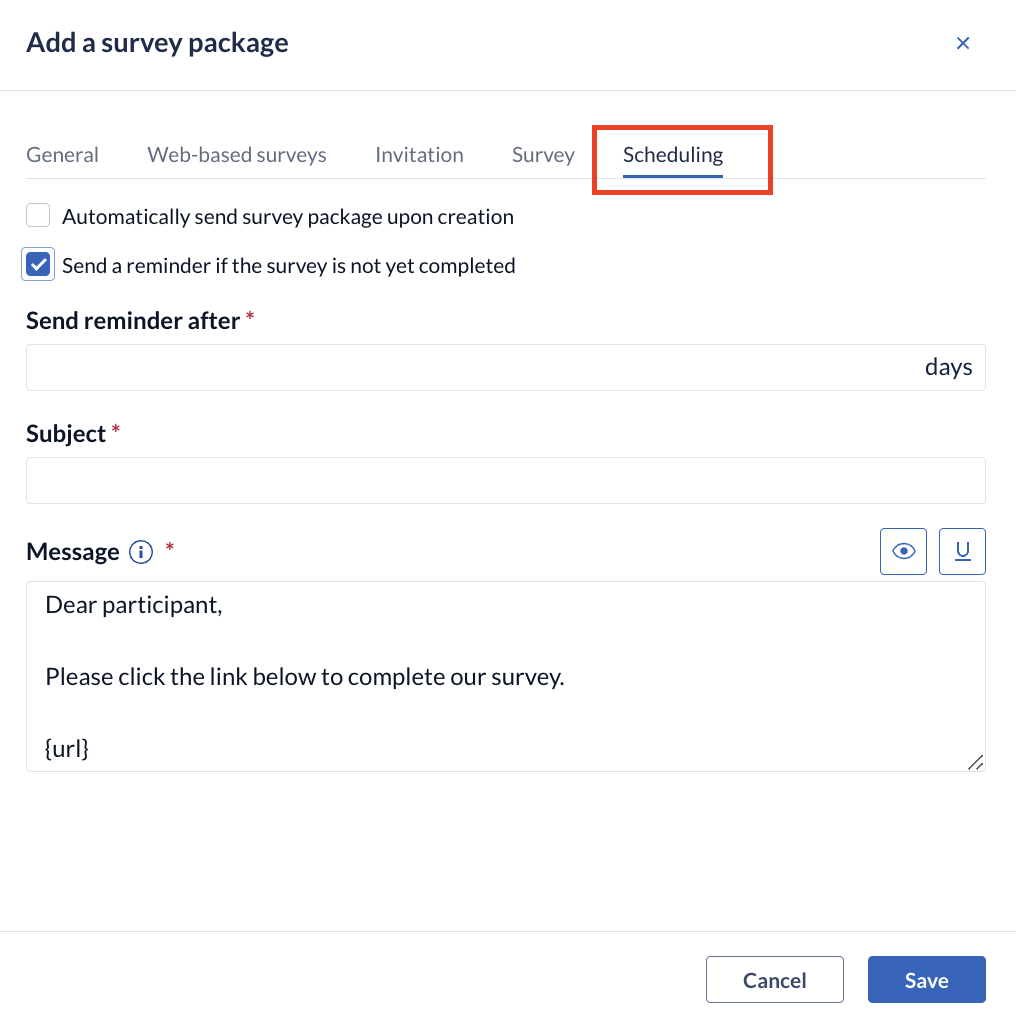
To create a reminder, follow the steps below:
- Navigate to the Scheduling tab when creating/editing a survey package
- Tick the box 'Send reminder if survey not yet completed'. This will send a survey reminder if the survey progress is not 100% and the survey is not locked.
- Add the reminder subject
- Add the invitation message. Use {url} where the invitation URL should come. Upon sending the reminder, the {url} will be converted to an actual survey link. Use {logo} to include a small version of the study logo.
- Set the number of days after which the reminder should be sent. The reminder can be set for up to 99 days after the invitation was sent.
Introduction and outro text
In the survey package, you can provide introductory and concluding text that will be shown as the first and last pages of the survey package. You can also provide an intro/outro text that will be displayed at the beginning/end of the survey:
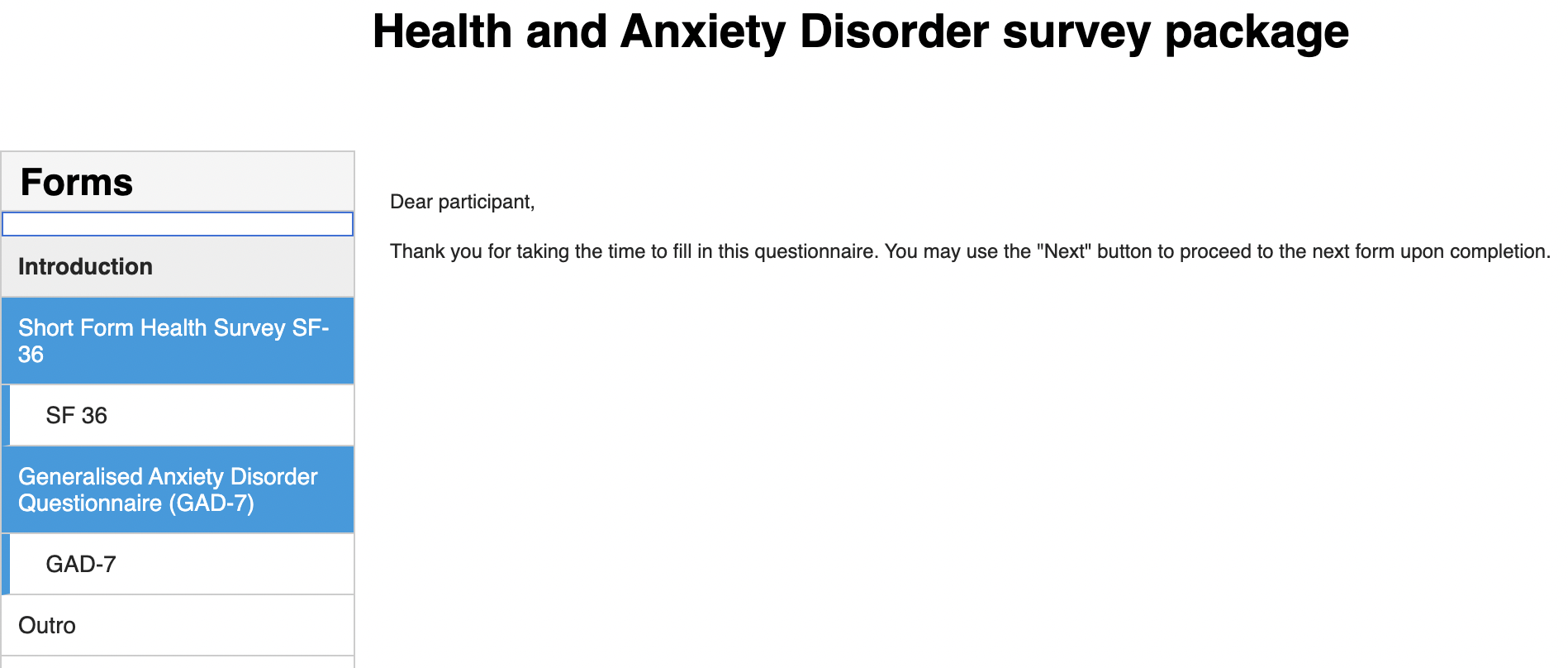
Survey selection
In the Survey selection tab you can use the blue arrows to choose which surveys you want to add to the survey package and in which order you want them to appear.
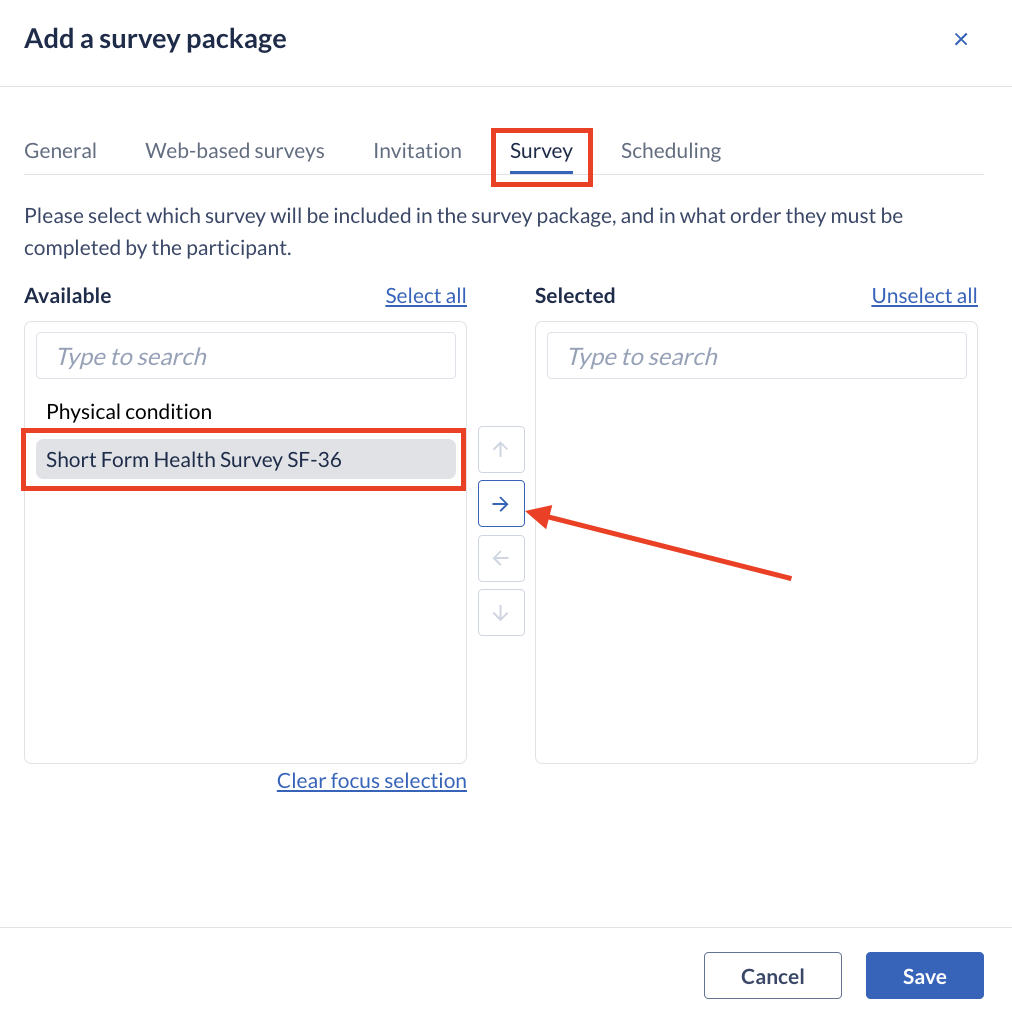
Copy a survey package
To duplicate a survey package, click on the cogwheel and select Copy survey package
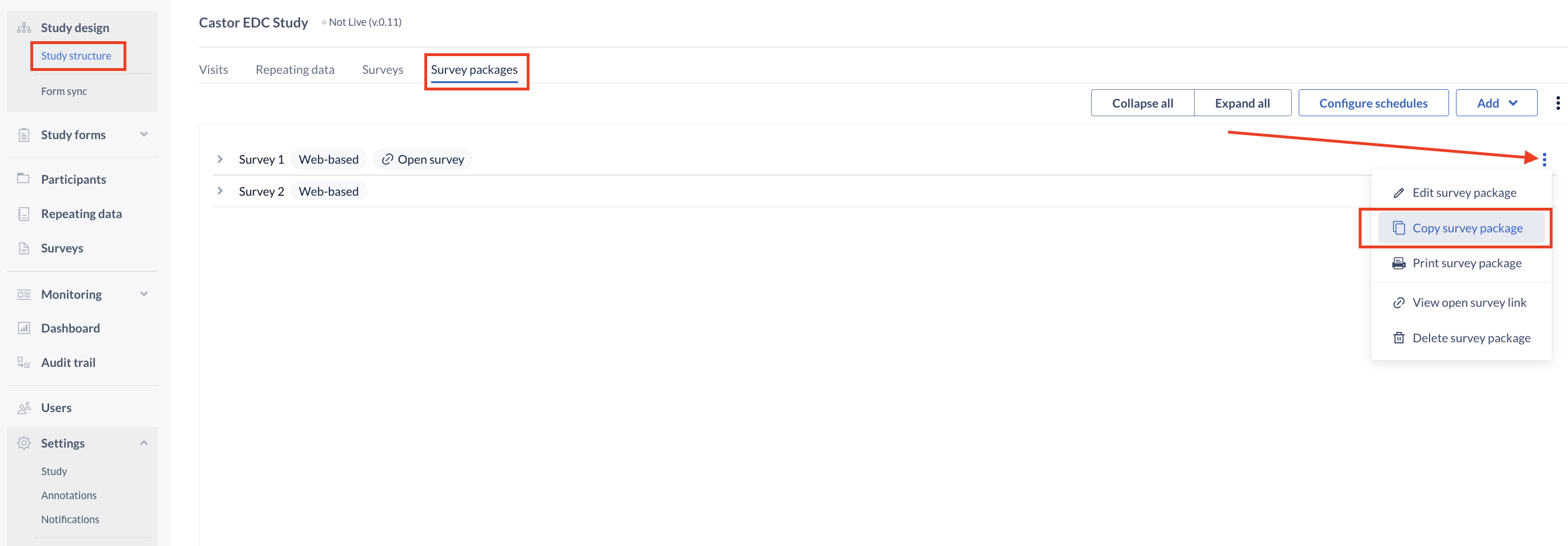
Add a name for the copied survey package and click Save. When copying survey packages, the following is copied: Intro text, outro text, settings and the usages of surveys within the package.
Create survey questions
Each survey contains one or more forms. Each form will appear as a different page in the survey where users will need to navigate through (using Next/Previous buttons). You can group the survey questions in different forms in a relevant manner, similarly to the study eCRF. Each question corresponds to a field.
To create your survey questions:
- Navigate to the 'Study forms' tab > 'Surveys' sub-tab.
- Using the dropdown menus in the header, select the survey and form you have previously created where you want to add questions.
- Start adding fields in the same way that you add fields in your visit form.