Signing an eConsent form
Table of Contents
Castor eConsent platform supports two consent methods: Electronic (created with the eConsent ICF Builder) or Paper (used to upload a form signed on paper). Consenting can be done electronically with a subject account or without a subject account (in-person signing). In cases where a paper consent method is used, signed consent forms can be uploaded into the eConsent platform.
This article walks you through the signature process for each of the eConsent methods.
Electronic signing
When choosing an electronic consent method, participants can consent online with an account or in-person without creating an account.
Electronic signing with an account (remotely)
A participant can electronically sign a consent form by creating an account from the invitation email sent to the participant when the record was created. When participant clicks on the ‘Join the study’ button, they need to create an account if they don't have one yet. Participants with an account, can login using their credentials.
After setting up their account and logging in, a dashboard will be presented.
The participant will then select the ‘Sign Informed Consent Form’ where they can download the consent form or ‘View and Sign’ if the form has been unlocked for signature by the study team.
Upon selecting ‘View & Sign’, the participant will then select the required fields, type their full name, add their electronic signature, then submit.
Electronic signing via a Video-call (remotely)
When the option ‘Video calling for signing’ is enabled in the study settings tab, it is possible to obtain informed consent remotely via a video call.
1. Once the configuration is enabled, when opening an individual subject, a ‘Consent call’ card will appear:
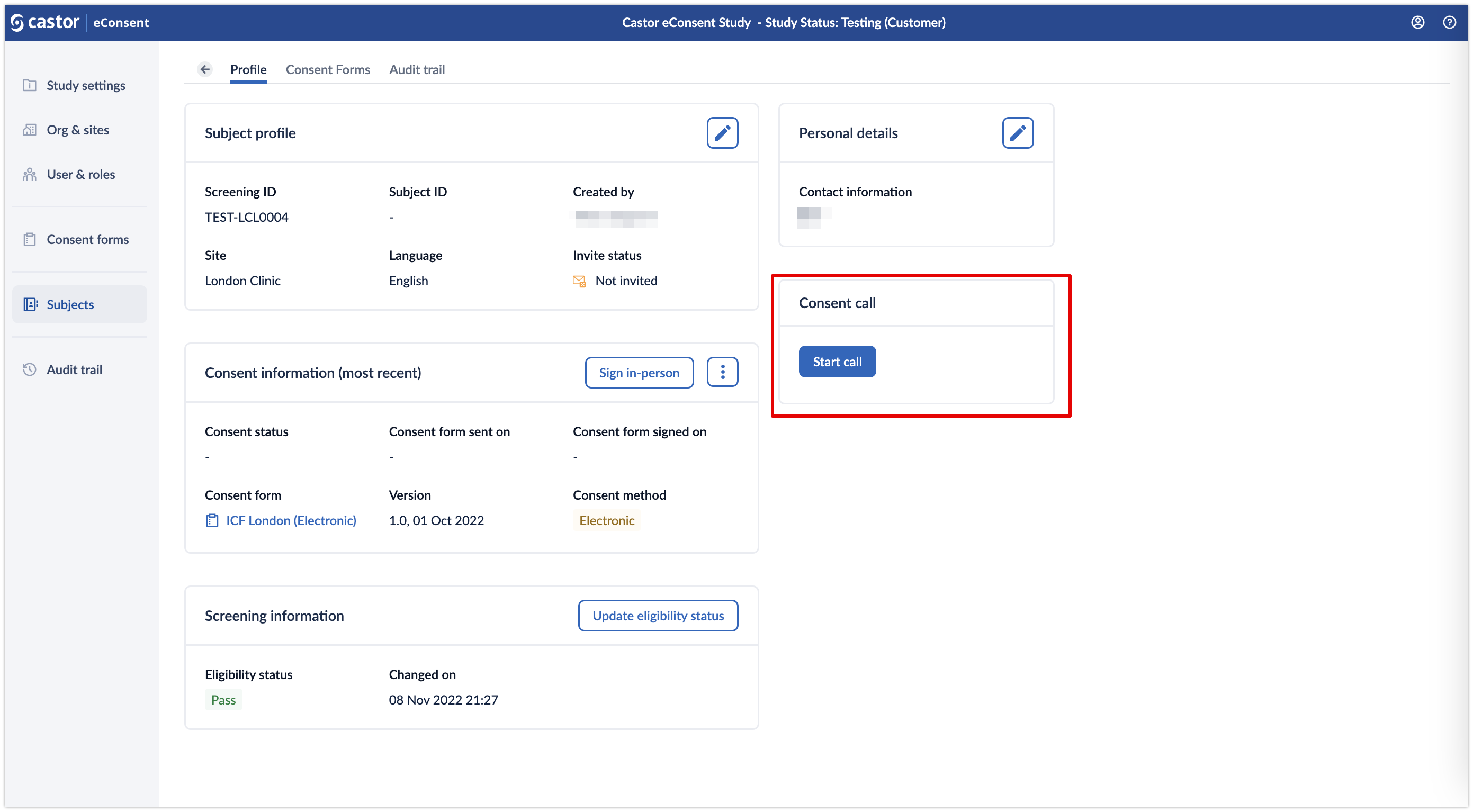
2. Click on the ‘Start call’ button to initiate the video call. A pop-up window will appear which allows to specify whether an ICF form should be included in the call. Specify which ICF should be included in the ‘Select ICF’ dropdown field and click ‘Start call’ button to proceed to the call:
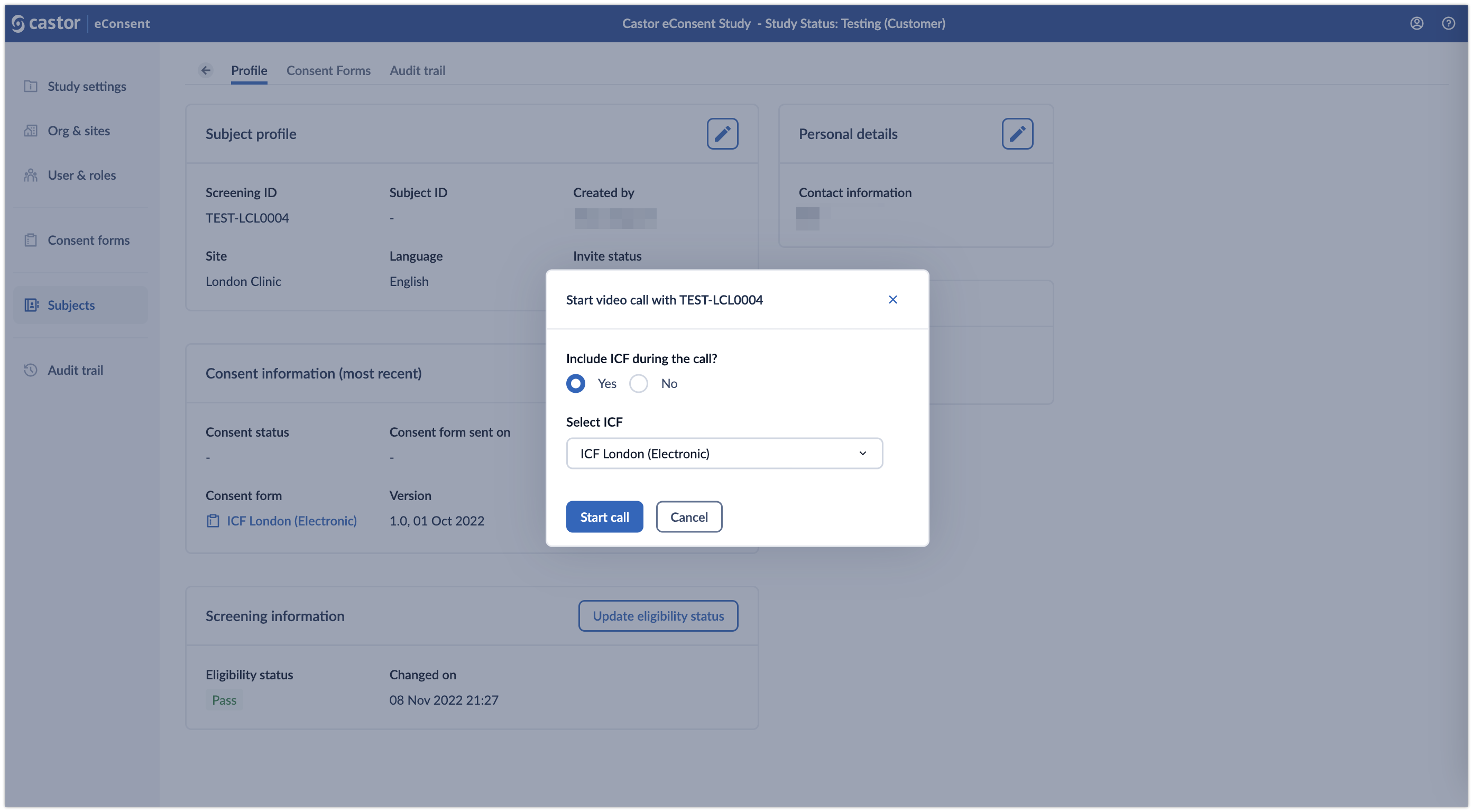
3. You will be redirected to the call screen. During the call, the following options are presented:
- Unlock to enable signing/Lock to disable signing which allows to enable the ICF for signing and lock it after the form has been signed
- Start video/Stop video which allows to turn on/off the investigator's camera
- Mute/Unmute to turn on/off the investigator's microphone
- End call button to finish the call
- Arrow to return back to the subject overview
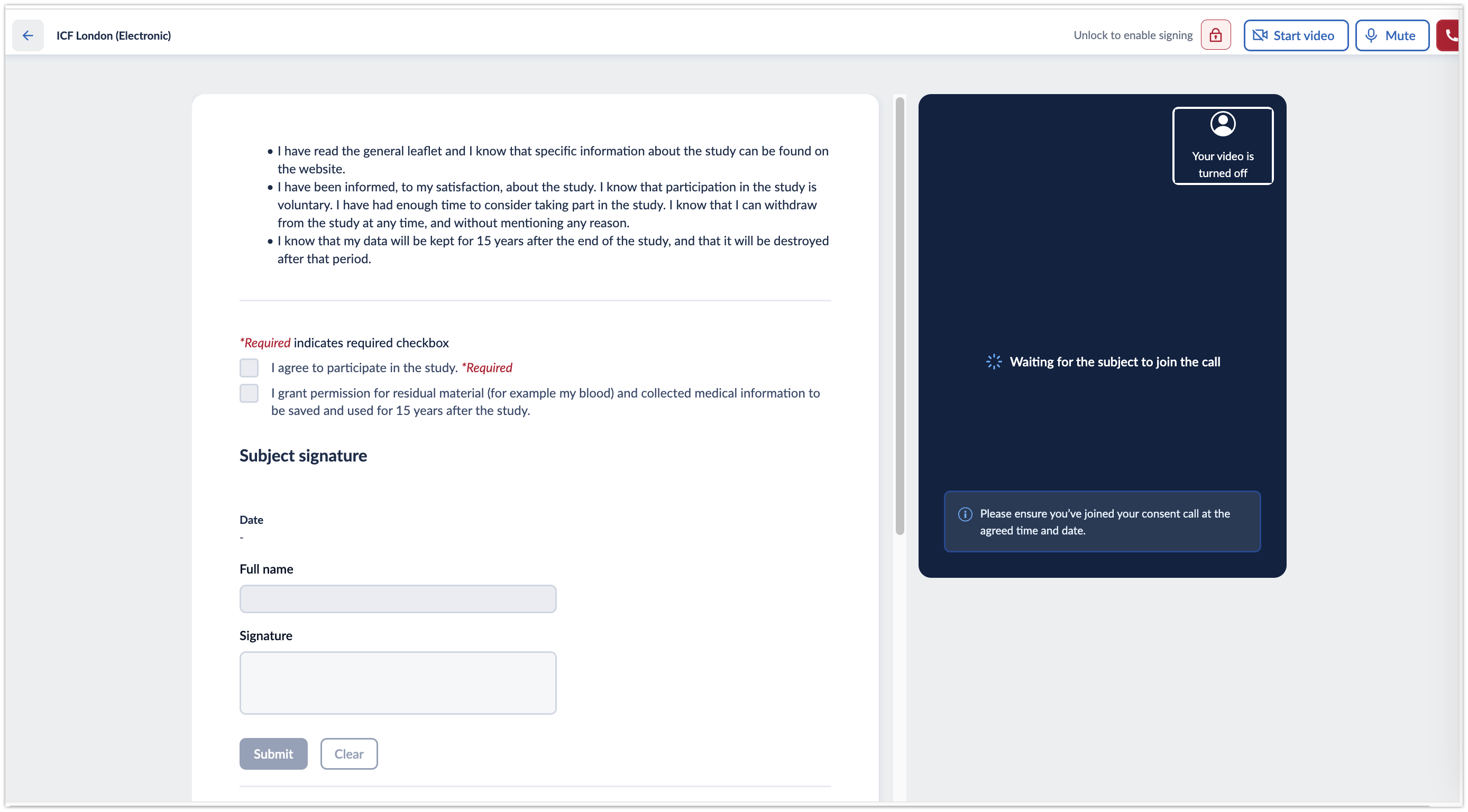
4. Once the investigator starts the call, the subject will see an invitation to Join call within the ‘Dashboard’ tab.
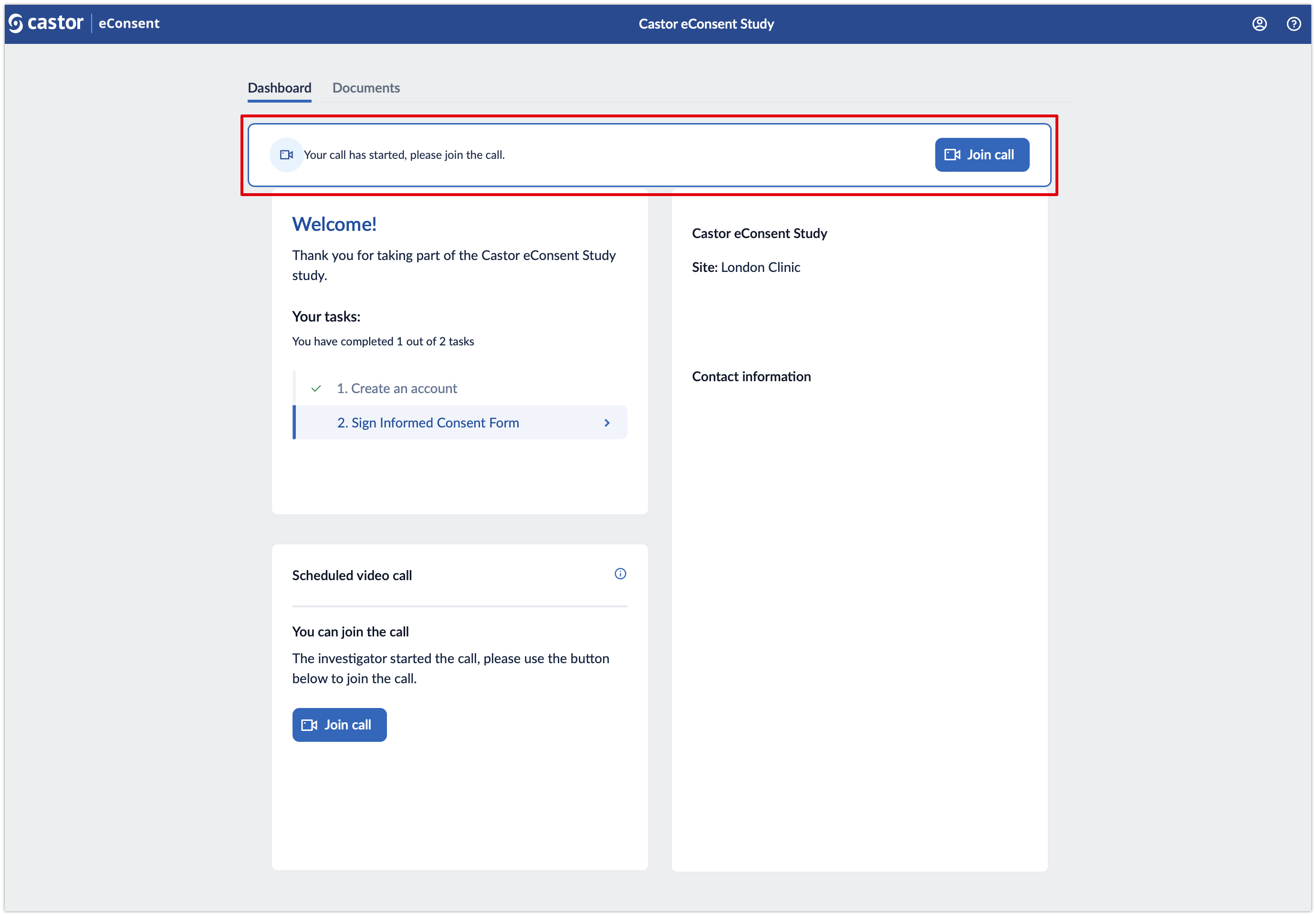
5. To finish a call, click on the End call button 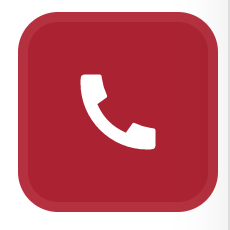
Please refer to the article Troubleshooting Video/Audio on how to resolve potential video/audio issues.
Electronic signing in-person
If a participant is invited to sign the consent form online but instead wishes to sign in-person, if the study allows, this can be achieved by following the steps as described in the section below ‘In-person signing, with or without an account’.
In-person signing, with or without an account
If the study allows in-person signing, the study team members with the Site Admin, Study Investigator, Site Investigator roles can start the in-person signing flow by following the steps below:
1. Navigate to the ‘Subjects’ overview and click on the subject row.
2. When there is already an ICF added which hasn't been signed by the subject yet (status of the ICF is “Awaiting consent” if the invite is already sent, or “undefined” if there is no invite sent), in the ‘Consent information (most recent)’ section, click on the “Sign in-person” option:
3. After clicking on the “Sign in-person” options, a confirmation dialog will be shown with the following message: “The form will be unlocked for signing, the study team member will be required to monitor the consent form so that the signer does not access other parts of the application.” Select the checkmark for the confirmation statement ‘“I have verified the signer's identity as part of the in-person signing procedure.“ and click on the ‘Confirm identification’ button to proceed further:
For electronic ICFs, it is also possible to invite a participant to sign an ICF by clicking on the three dots menu and choosing the option to ‘Send invitation’.
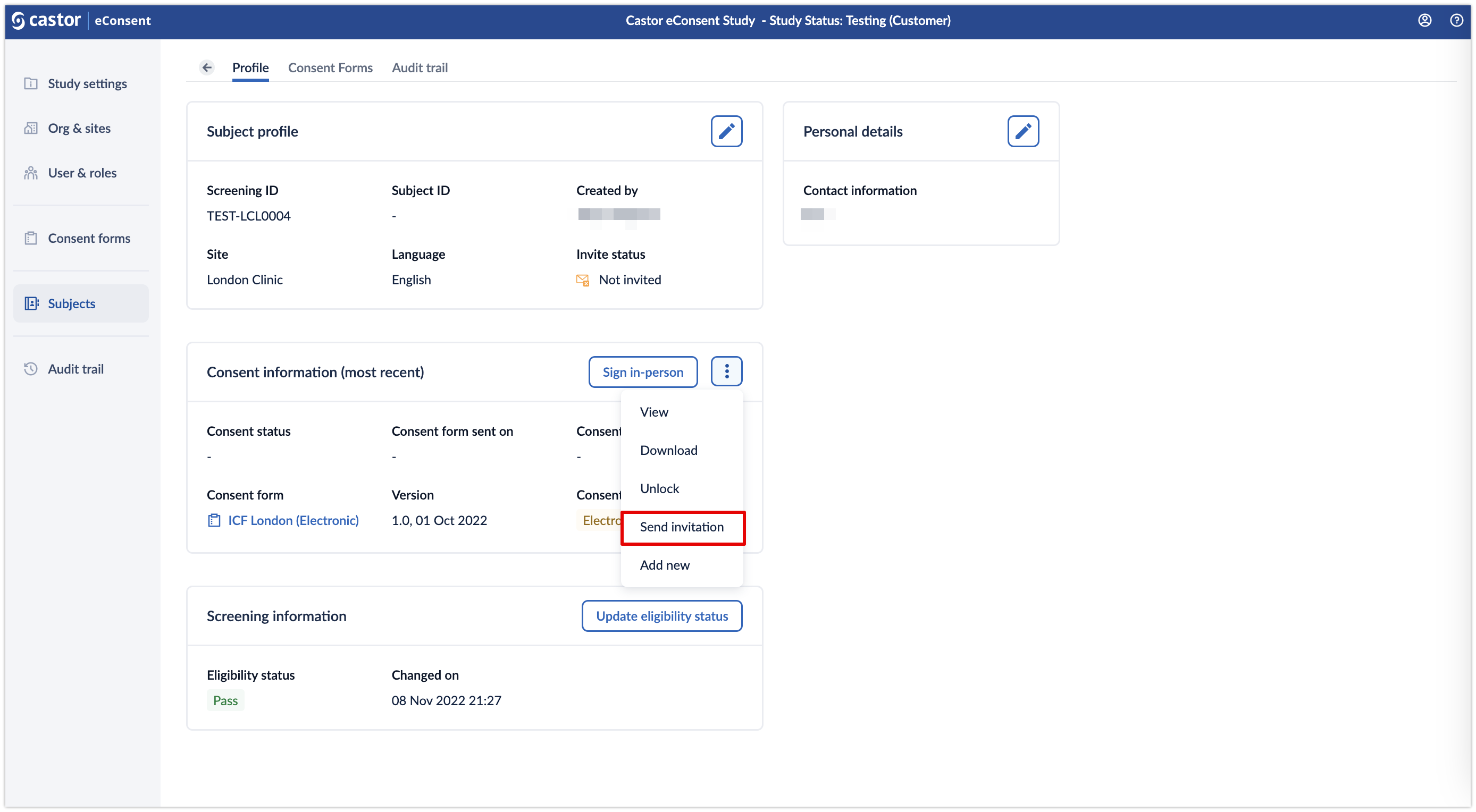
Signing multiple documents in a video call
It is possible to sign consent forms during a video call. This means that all stakeholders, including yourself, will be able to view and sign multiple documents in a single video call, making the process more efficient and saving time for both parties involved:
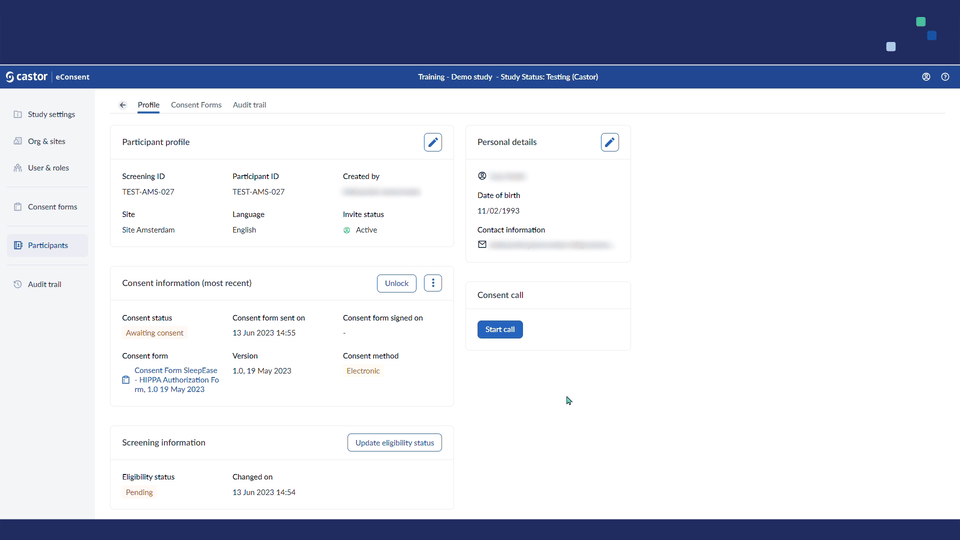
1. When creating a participant, you select multiple documents that you want to review and discuss during the call with the participant in the “Assign documents” field:
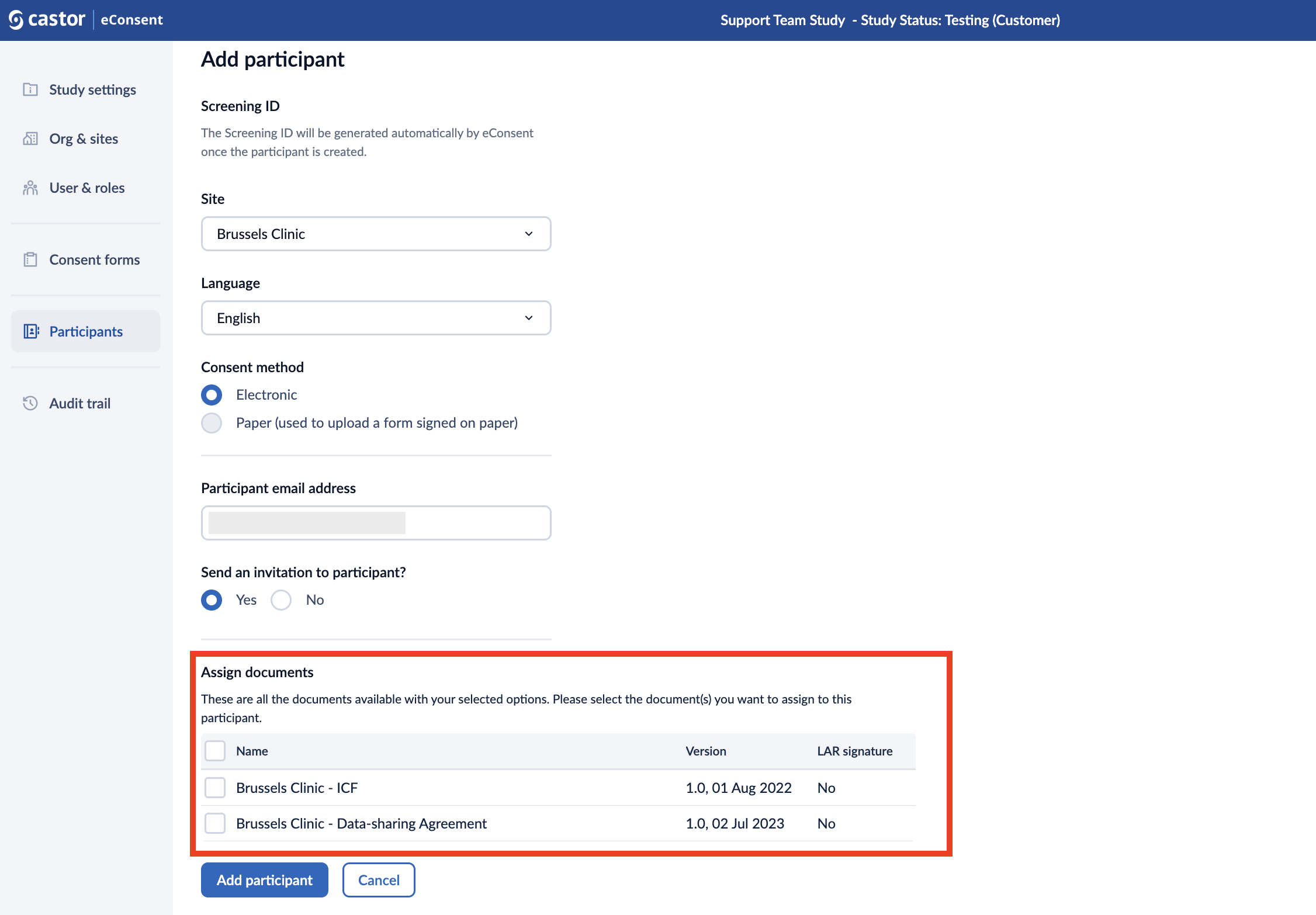
2. When starting a video call, you will be prompted to select which documents you want to sign:
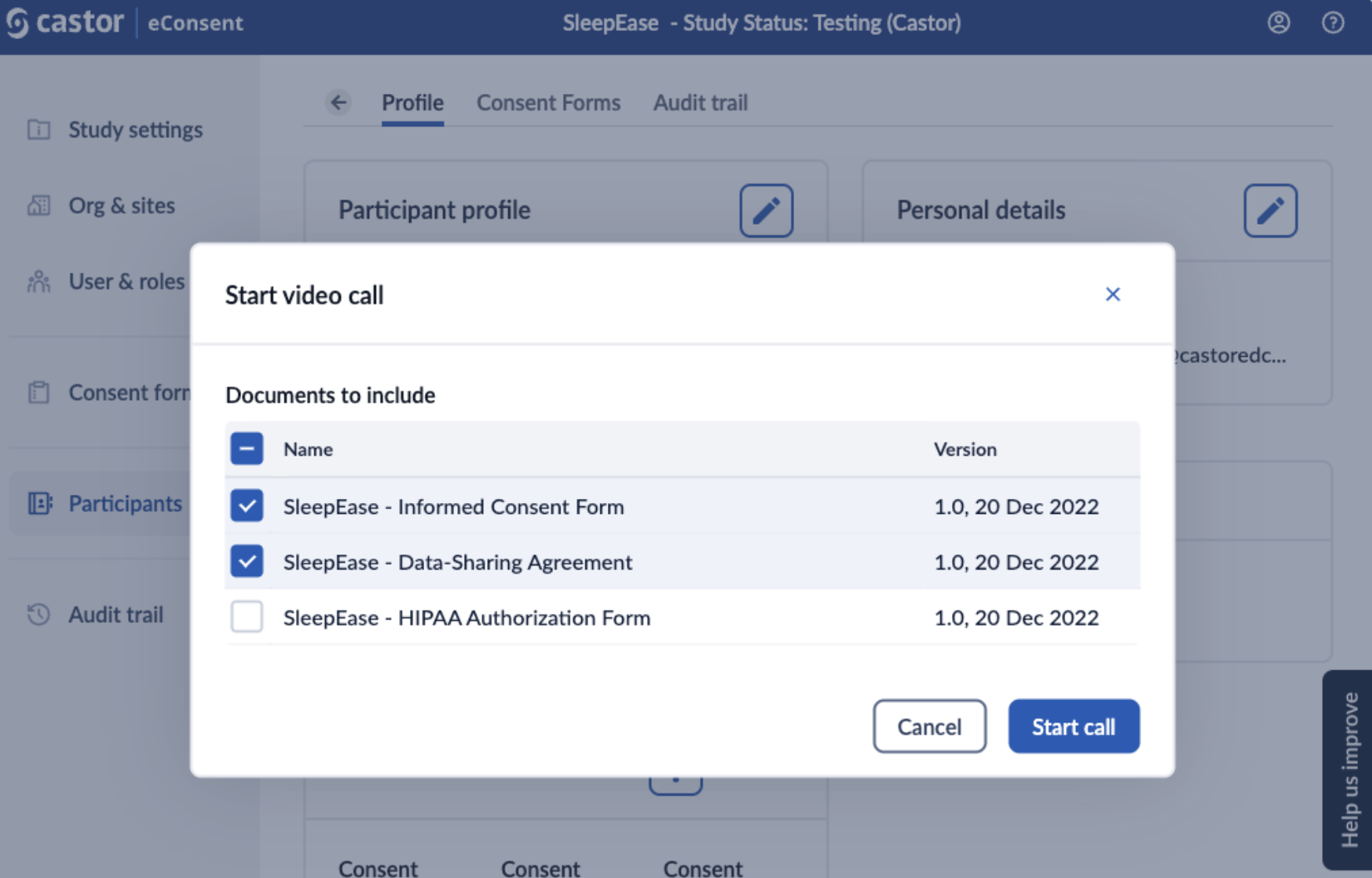
3. To further increase control and flexibility, study team members can also lock and unlock documents, ensuring participants can only view and sign a document when it's appropriate:
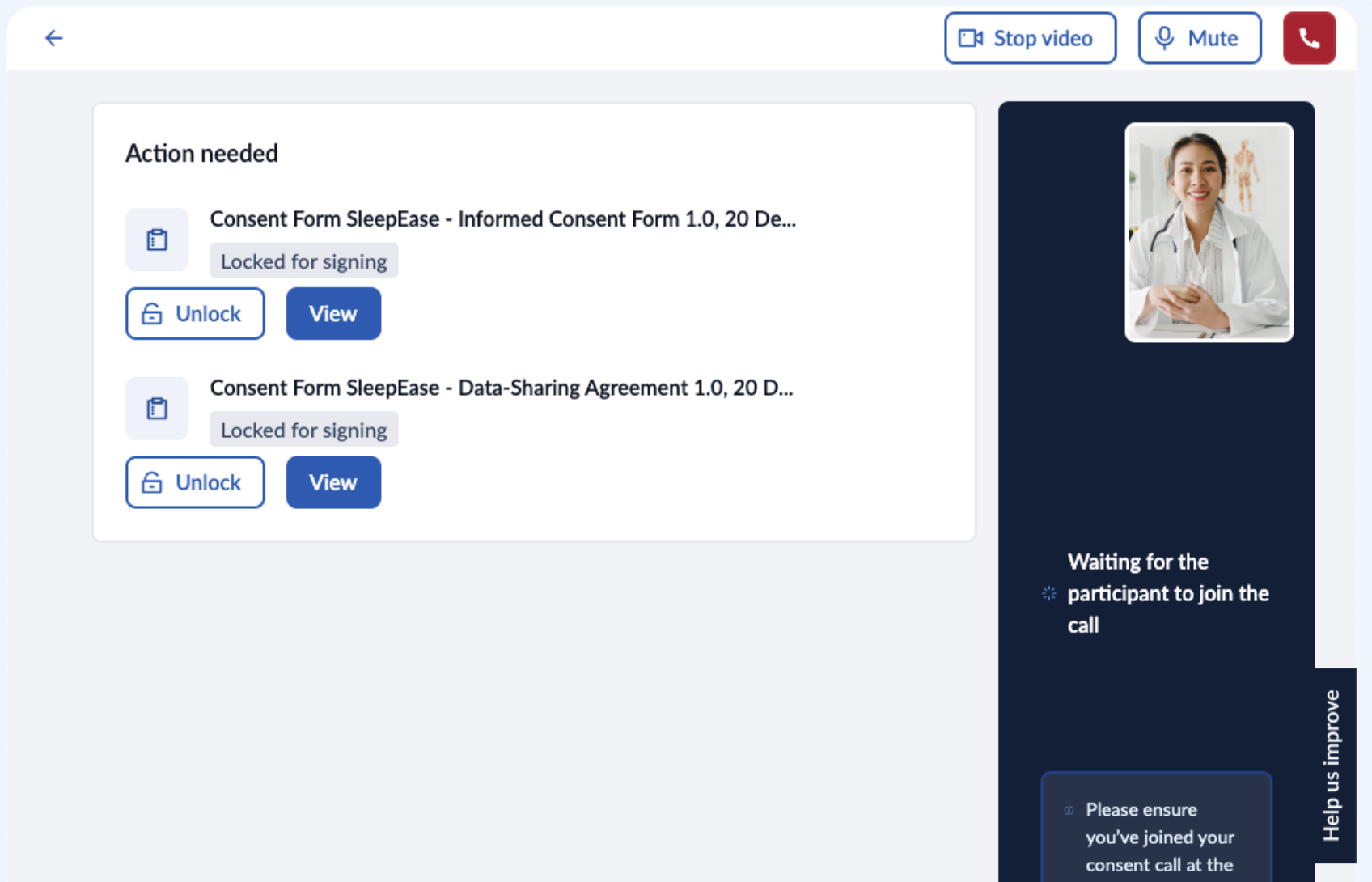
Consenting on paper
If the ICF template uses a paper consent method and this method is enabled in the study Settings tab, a scan/copy of the paper signed ICF can be uploaded against the template.
1. When adding a subject, choose the ‘Paper (used to upload a form signed on paper)’ and select the applicable paper consent form.
2. After the subject is added, in the Subjects overview, click on the subject row.
3. In the ‘Consent information (most recent)’ section, click on the ‘Upload signed form’ button.
3. In the ‘Upload signed form’ pop-up window, confirm the requested details and upload the signed form. To save the form, click on the ‘Confirm’ button.
Accepted files: .pdf, .jpeg, .jpg, .png and the maximum file size is 15 Mb.
4. After the file is uploaded, the ‘Consent status' will be automatically changed to ‘Consented’ in the ‘Consent information (most recent)’ section.
5. If you would like to view, download or remove the uploaded file, click on the options menu (three dots) in the ‘Consent information (most recent)’ section:
If a subject/LAR has been invited to the study, they will also be able to view the uploaded paper form.
Print-to-sign
The ICF builder for ICF templates that use a paper consent method allows pdf file uploads. This means that the finalized “paper” ICF file can be uploaded against the eConsent paper ICF template. By doing so, the actual content of the ICF becomes available for site members.
The site member can download and print the ICF template directly from the eConsent subject record, in order to make sure the right ICF version is getting signed.
To download, open the subject record and in the “Consent Information (most recent) dialogue box select the options menu (three dots) to the right and select download.
Once the printed version is signed by all parties, a scan can be uploaded into the system by selecting “Upload signed form”.
In the dialog box confirm the required information and upload the file by selecting “choose file” or drag and drop the file into the box and confirm.
Accepted file formats: .pdf, .jpeg, .jpg, .png and the maximum file size is 15 Mb.