Show data values in the Repeating Data tab in CDMS
Table of Contents
Custom columns can be created to display specific variable values in the Repeating Data overview.
Setting up custom columns
This functionality can be enabled and set up through the following steps:
1. Go to the Settings tab and scroll down to the section "Other."
2. Click on "Manage custom columns" button in the ‘Repeating data overview custom columns’ field.
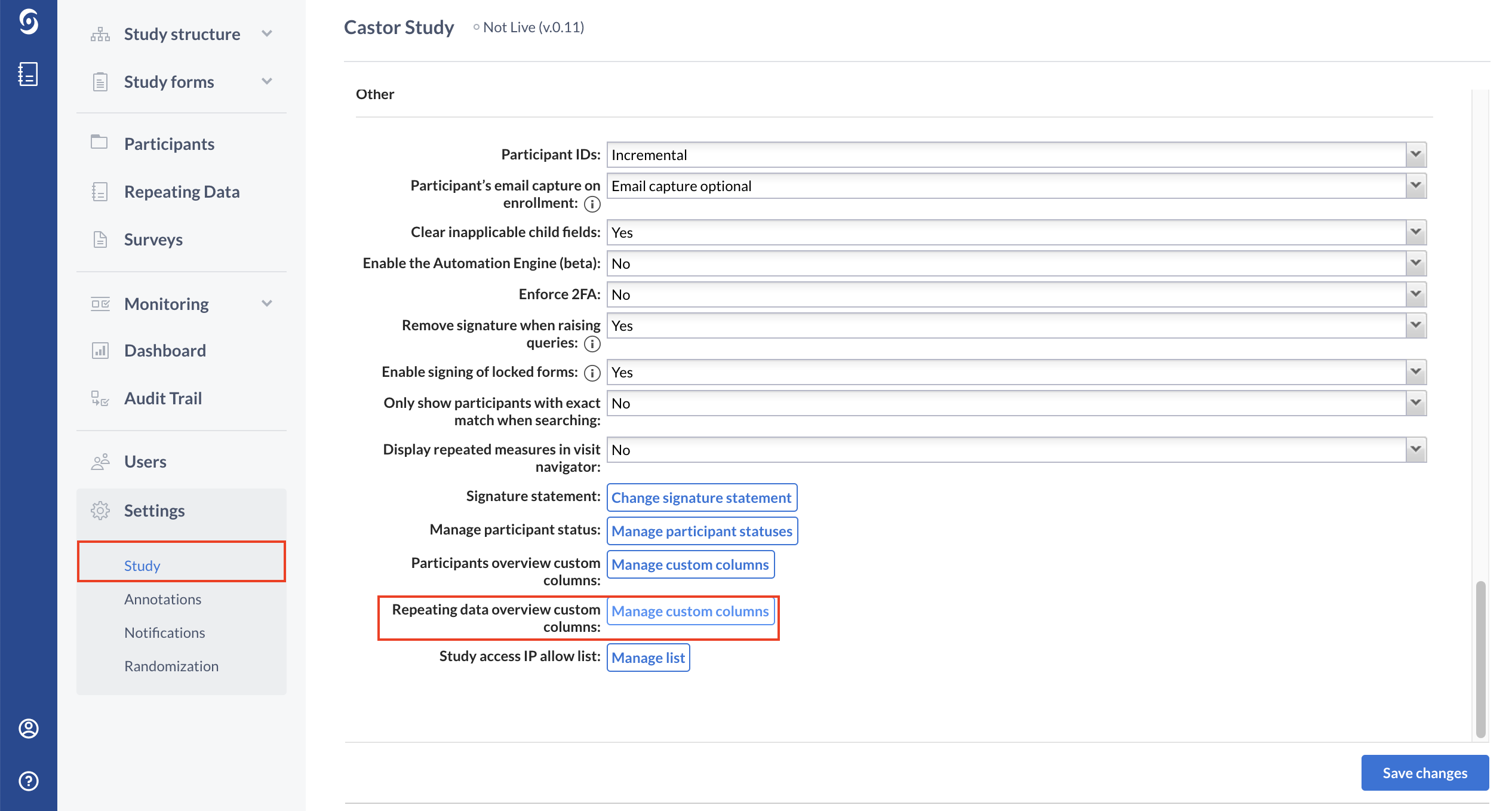
3. In the "Manage Custom Columns" dialog window, click on "Add column"
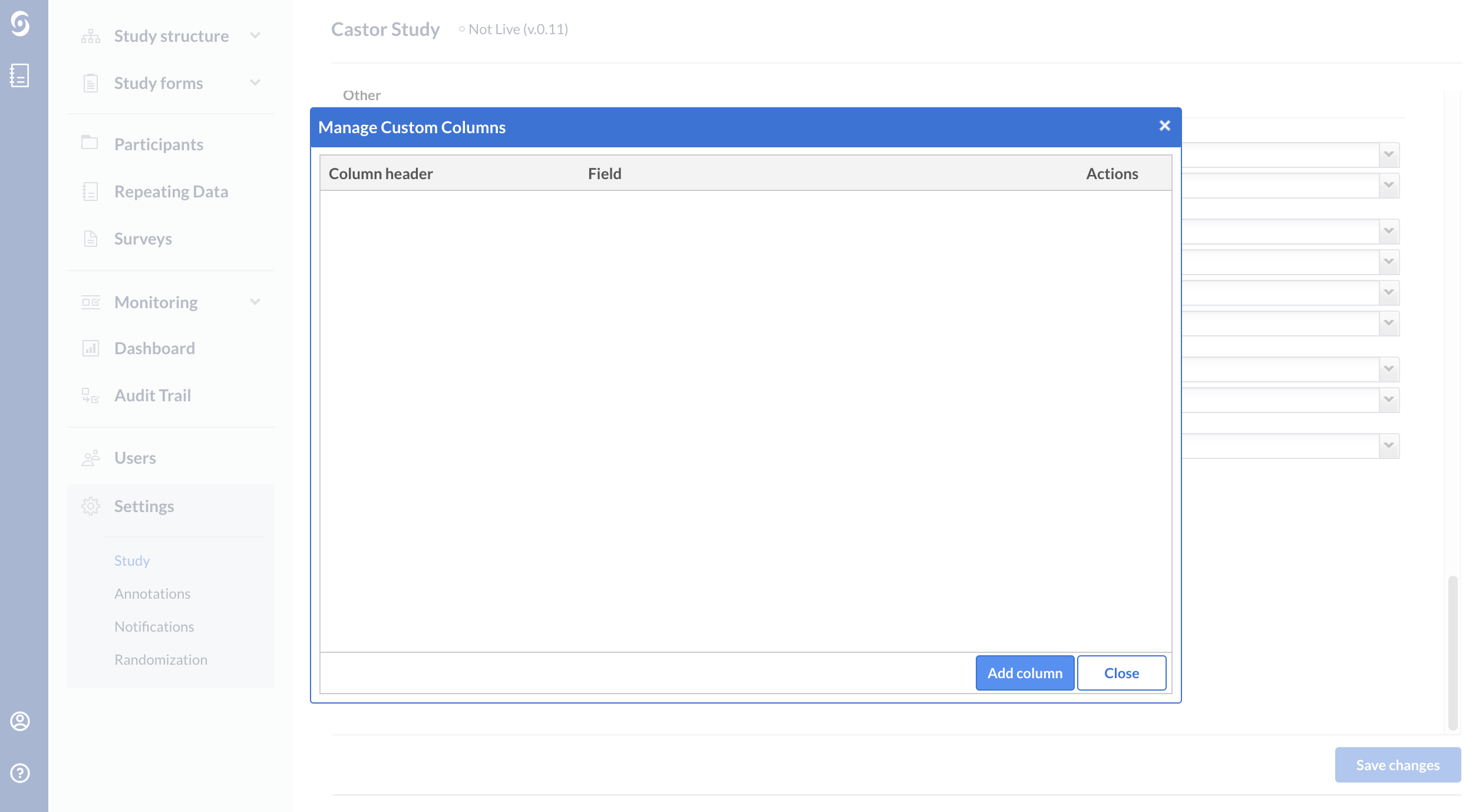
4. Select the variable you want to display in the column and provide a column header name.
5. Click on "Save" to add the column. If the field has an option group, choose whether the option group values or labels should be shown.
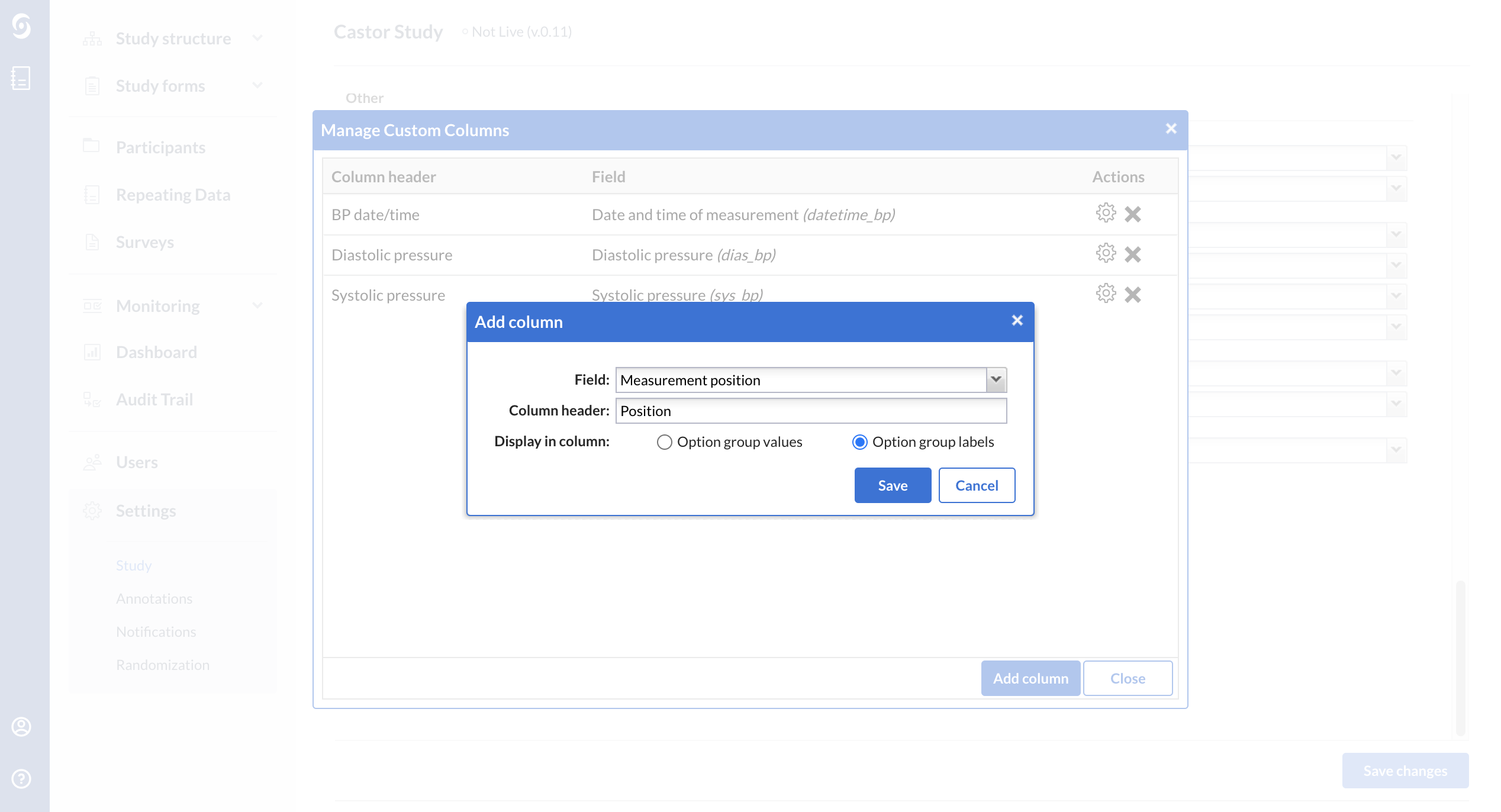
A maximum of 5 custom columns can be configured, and encrypted fields cannot be used for custom columns.
Add a custom column to the Repeating Data overview
To add columns to the overview, click on the cogwheel next to the ‘Filters’ button and select the newly added column in the 'columns' section.
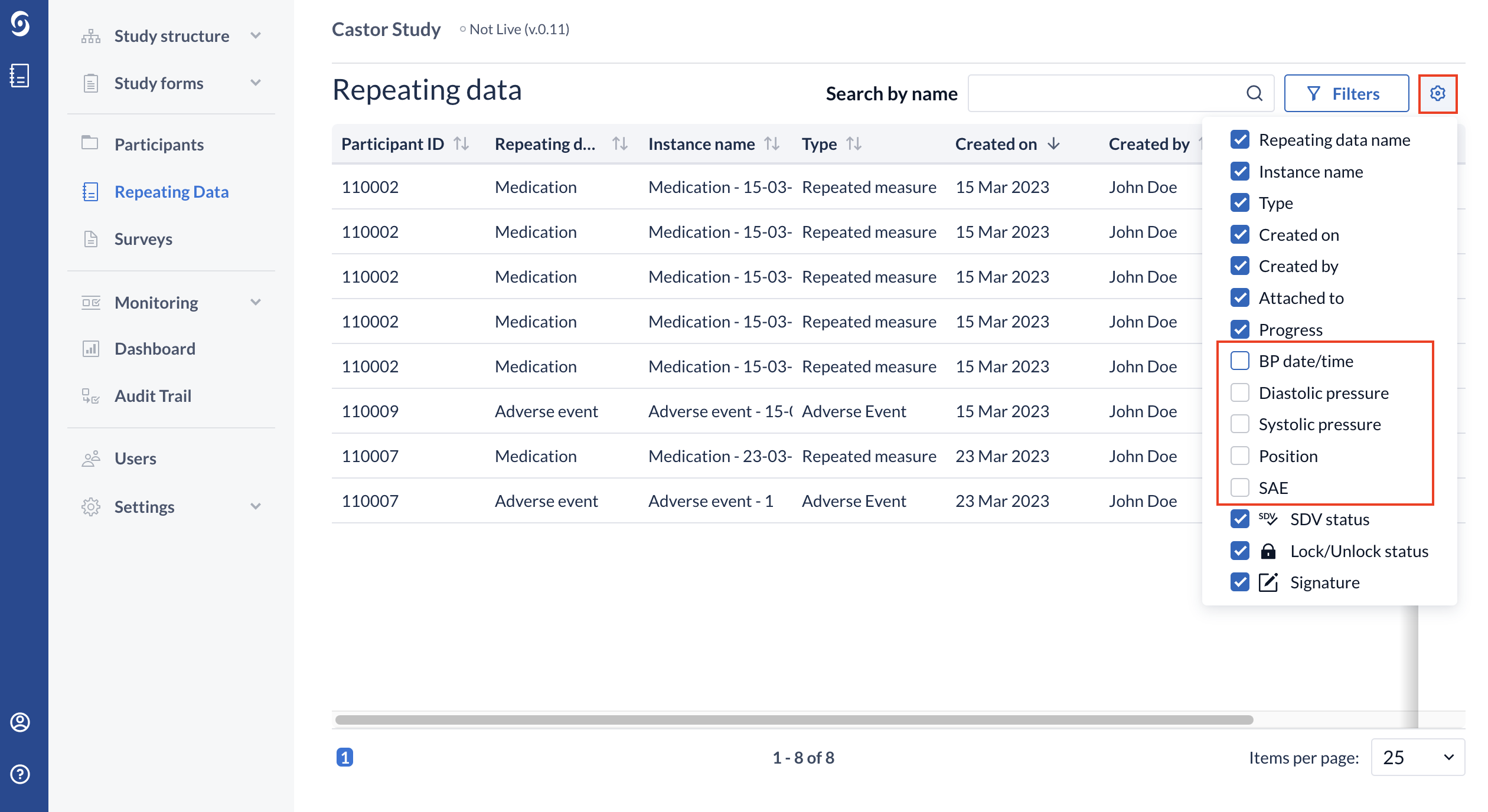
Data entry users can view custom columns in the Repeating Data overview. If the added column does not show up immediately, users should try refreshing their browser window. Each user must select the column to see it. Custom columns cannot be used to sort participants in the overview.
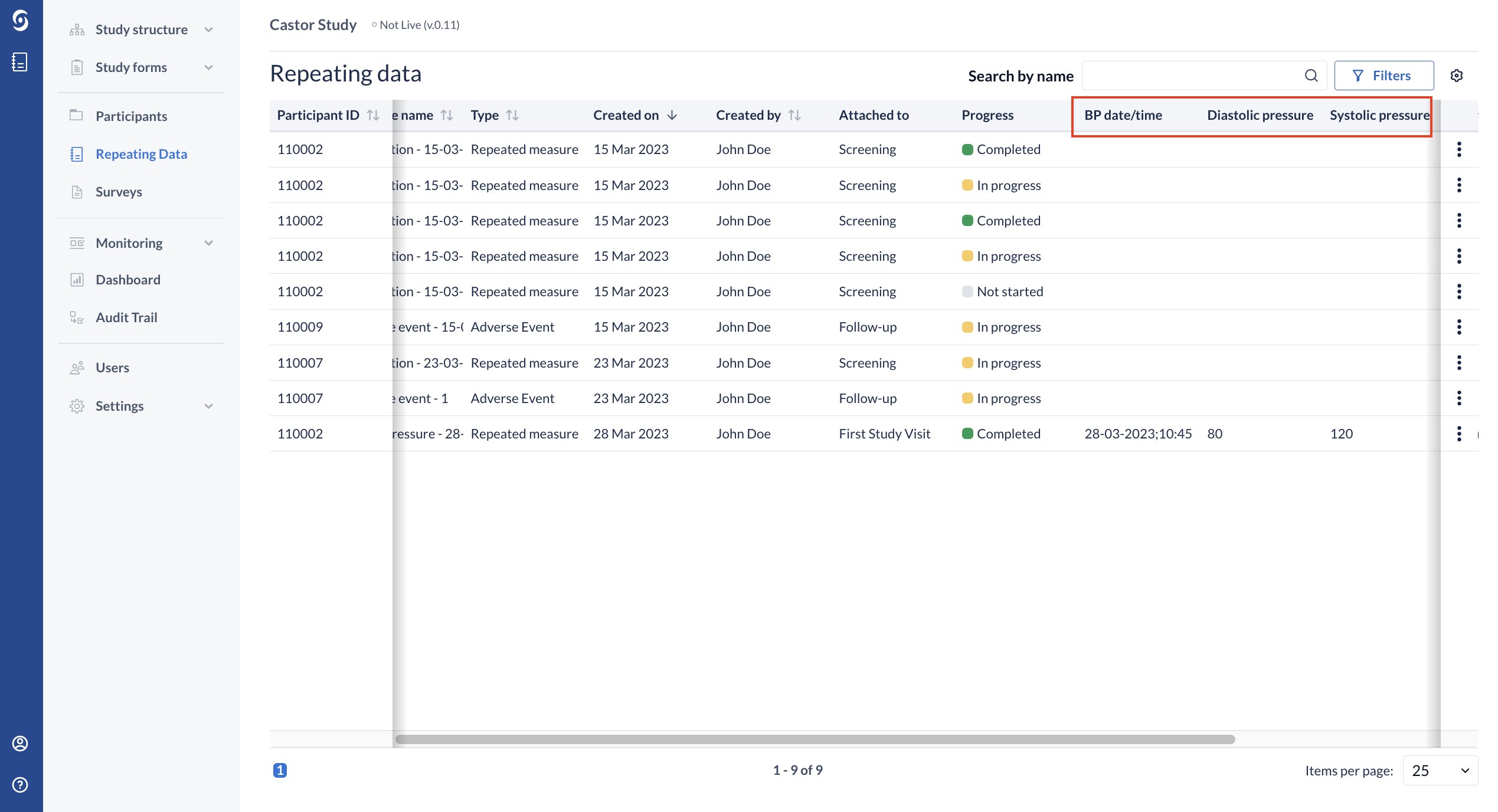
These custom columns are shown in the global repeating data listings and can be selected or unselected from the cogwheel menu. If a selected field does not apply or is empty, it will be left empty. If data is blinded per user role, the values will be hidden accordingly.